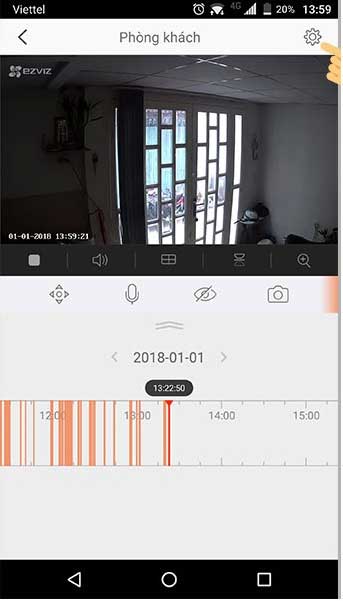Hướng dẫn setup camera trên điện thoại cảm ứng thông minh là điều quan trọng mà một trong những người bỏ qua. Nếu như không biết cách, bạn có thể cài để sai thông số dẫn mang đến camera chuyển động không như ý. Cùng tìm hiểu cách sử dụng camera sẽ giúp đỡ bạn quản lý camera xuất sắc hơn, không còn bị lỗi nhé.
Bạn đang xem: Cách tải camera
Trong bài viết dưới đây, họ sẽ cùng tò mò hướng dẫn cài đặt camera trên điện thoại thông minh đối với những dòng camera khác biệt một cách gấp rút nhé!
1. Có phải camera nào cũng xem được trên điện thoại không?
Hầu hết các hãng camera đều xây dựng các ứng dụng khác biệt để sử dụng trên các điện thoại i
Phone lẫn app android như Oppo, Samsung, Sony, Lenovo,... Bạn chỉ việc áp dụng hướng dẫn setup camera trên điện thoại thông minh ở bên dưới là có thể xem được ngay.
Tuy nhiên, thực tế cho thấy một số chiếc máy thừa cũ (sản xuất trước năm 2015) thì rất có thể phần mềm không còn hỗ trợ. Do đó, người dùng cần nâng cấp smartphone hoặc thực hiện máy tính, máy tính để xem camera.
2. Phía dẫn cài đặt camera trên điện thoại cảm ứng với 3 bước cơ bản
Với bất kể điện thoại nào, chúng ta có thể áp dụng phía dẫn setup camera trên điện thoại với 3 bước cơ bản như sau:
Bước 2: Các ứng dụng sẽ yêu cầu các bạn đăng nhập vào tài khoản, nếu chưa tồn tại bạn hoàn toàn rất có thể đăng nhập bởi Google hoặc Facebook. Bước 3: tìm đến phần thêm camera (thường gồm dấu +). Thời điểm này, phần mềm sẽ yêu thương cầu bạn quét mã QR bên trên thân camera.Sau khi quét mã QR thì bạn có thể kết nối được camera để cài đặt lên điện thoại.

3. Tổng hợp hướng dẫn thiết đặt camera trên điện thoại cảm ứng thông minh khác nhau
Tùy từng hãng camera mà sẽ sở hữu được hướng dẫn thiết đặt camera trên smartphone khác nhau. Vị đó, bạn có thể tham khảo từng dòng dưới đây:
3.1. Setup camera Kbvision
Hướng dẫn setup camera trên smartphone áp dụng với mẫu Kbvision như sau:
Bước 1: Tải cùng mở ứng dụng KBVIEW Lite trên điện thoại. Bước 2: chọn nút 3 gạch ốp ngang (phía phía bên trái trên cùng) rồi lựa chọn Quản lý thiết bị để vào phần cài đặt camera. Bước 3: Chọn + để thiết lập cài đặt, tiếp đến nhập những thông số cần thiết như tên, mật khẩu nhằm kết nối.
3.2. Thiết đặt camera Hikvision
Hướng dẫn thiết lập camera trên điện thoại thông minh áp dụng với loại Hikvision như sau:
Bước 1: Tải cùng mở ứng dụng IVMS-4500 hoặc IVMS-4500 HQ trên năng lượng điện thoại. Bước 2: chọn nút 3 gạch ngang (phía phía trái trên cùng) → Thiết bị. Bước 3: lựa chọn nút + → Gán bằng tay Bước 4: Thiết lập chính sách đăng cam kết (HiDDNS), tên miền, username (admin) với mật khẩu theo ý muốn, rồi bấm Bắt đầu coi trực tiếp.
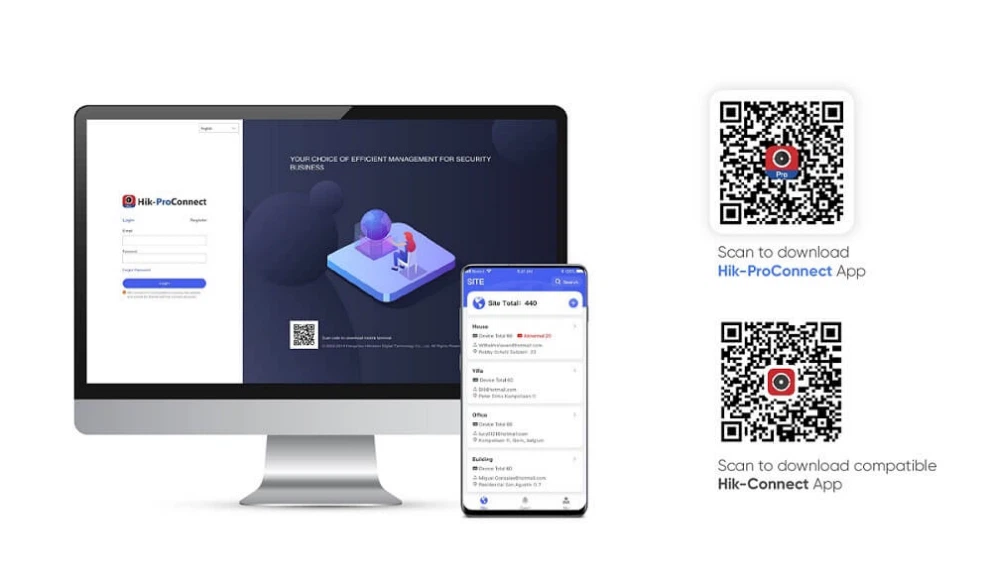
3.3. Thiết lập camera Yoosee
Hướng dẫn thiết lập camera trên smartphone áp dụng với loại Yoosee như sau:
Bước 1: Tải và mở ứng dụng Yoosee trên năng lượng điện thoại, rồi singin tài khoản. Bước 2: lựa chọn nút +. Cơ hội này, chúng ta cũng có thể chọn kết nối bằng smartlink hoặc bởi mạng nhanh.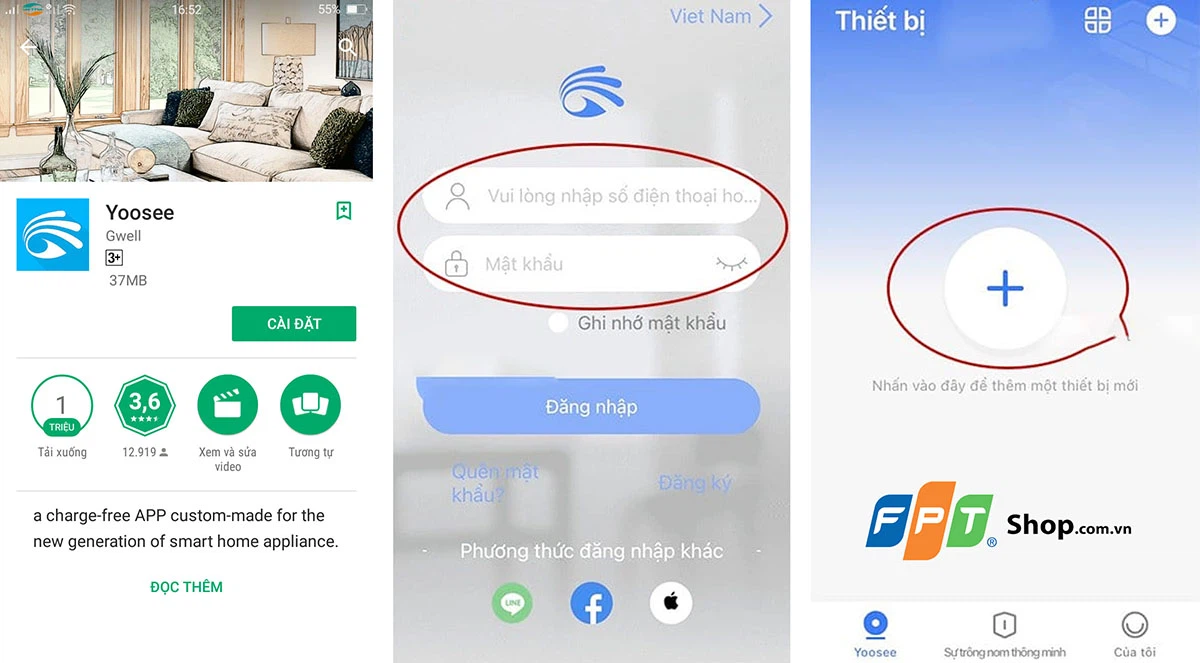
3.4. Thiết đặt camera Magicsee
Hướng dẫn cài đặt camera trên điện thoại cảm ứng thông minh áp dụng với chiếc Magicsee như sau:
Bước 1: cài đặt và mở ứng dụng Magicsee trên năng lượng điện thoại, sau đó đăng nhập tài khoản. Bước 2: Chọn nút + → Smart Config → Kế tiếp Bước 3: Nhập mật khẩu wifi công ty mình rồi bấm Khởi động với chờ cho đến khi camera Magicsee xác nhận thành công.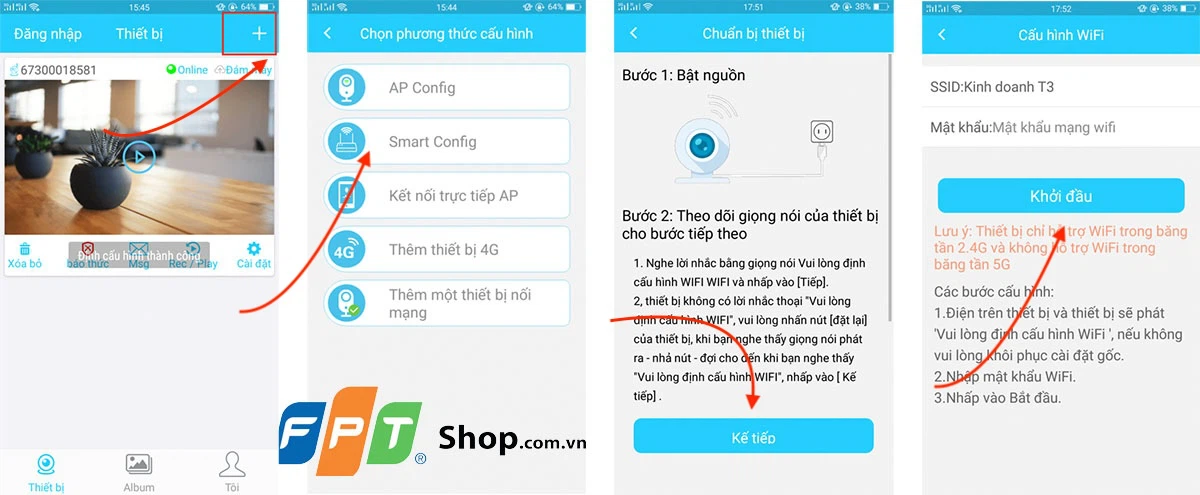
3.5. Hướng dẫn thiết lập camera trên điện thoại với những dòng khác
Với những dòng khác như Vantech, Questek thì chúng ta cũng có thể sử dụng phần mềm v
MEyesuper với công việc như sau:
MEyesuper trên năng lượng điện thoại. Bước 2: Chọn Device List → + (góc dưới phía trái màn hình). Bước 3: Điền các thông tin như thương hiệu tài khoản, địa chỉ Hosting của từng hãng. Với Port thì bạn nhập 8888(với Vantech), 15961(với Questek). Các thông số kỹ thuật khác thì thiết lập cấu hình theo hy vọng muốn. Bước 4: Chọn Savevà trả tất.
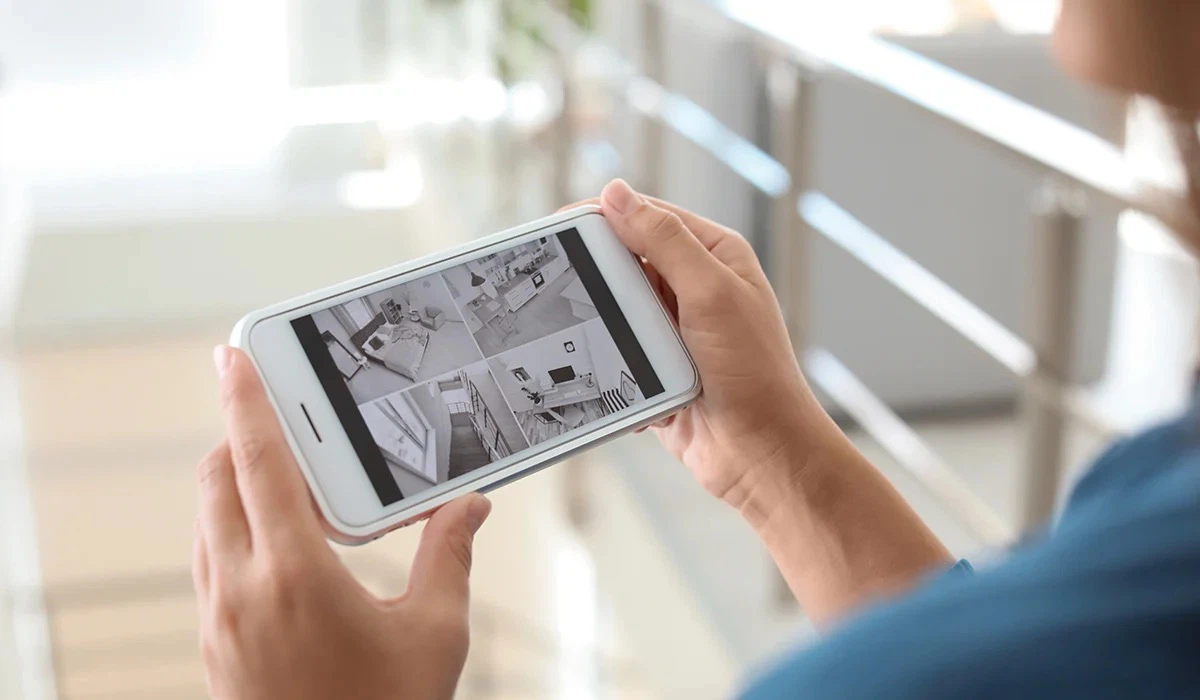
4. Tại sao smartphone không kết nối được với camera?
Áp dụng hướng dẫn cài đặt camera trên điện thoại cảm ứng thông minh nêu trên cơ mà vẫn không liên kết được rất có thể là vì:
kết nối bị lỗi khiến cho phần mềm không truy vấn được hệ thống. Bạn nên thử kết nối lại mạng hoặc vào mạng khác. Ứng dụng bị lỗi bởi vì xung đột phần mềm hoặc phần cứng. Chúng ta nên khởi đụng lại và cài lại test xem sao. Thừa nhận tên thông tin tài khoản hoặc password sai. Bạn phải kiểm tra lại cho bao gồm xác.Hy vọng qua bài xích viết, các bạn đã biết được hướng dẫn thiết lập camera trên điện thoại thông minh đối với các dòng camera khác nhau một cách lập cập rồi nhé!
Hướng Dẫn sở hữu Đặt Ứng Dụng phầm mềm Camera Ezviz bên trên Điện Thoại
Hướng dẫn áp dụng camera EZVIZ từ cài đặt phần mượt trên smartphone đến thiết lập wifi để sử dụng online. Chỉ vài thao tác thuận lợi sẽ góp bạn xong quá trình cho cam kết nối với wifi. Ezviz xin giới thiệu quá trình thực hành thiết lập camera trên phầm mềm điện thoại.
Xem thêm: Nghĩa của " camera là gì ? ưu, nhược điểm và phân loại camera ip
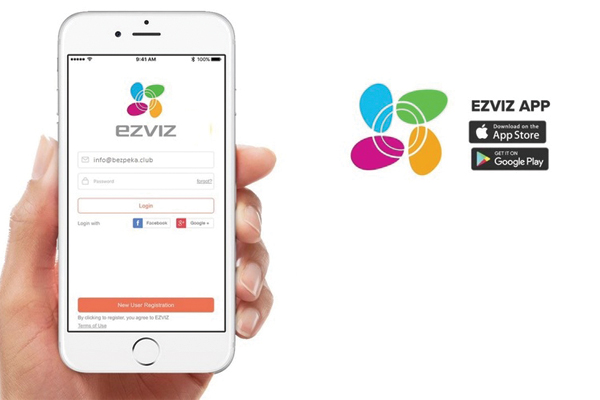
Bước 1: Tải tiện ích Ezviz camera về điện thoại thông minh di động
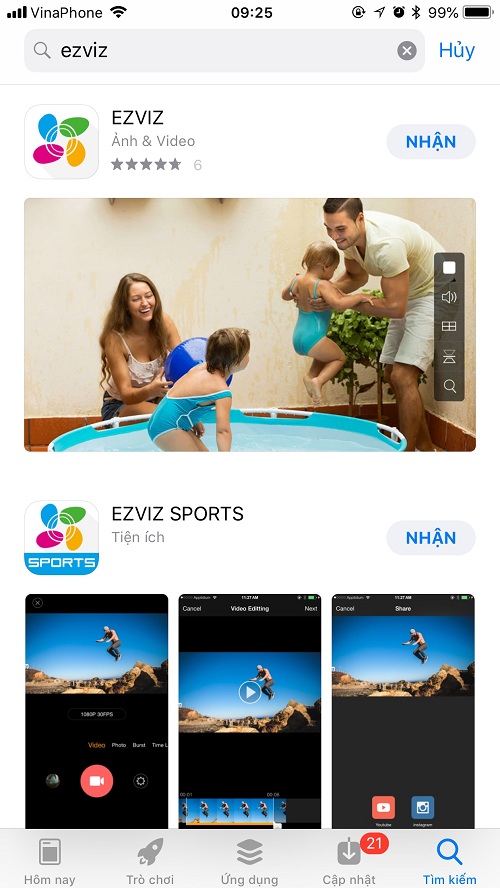
Thêm, xem, cai quản camera giám sát đơn giản và dễ dàng và dễ dàng dàng
Nhận ngay thông tin khi vạc hiện tất cả chuyển động, có tín đồ trong khoanh vùng quan giáp của camera
Chia sẻ thông tin với rất nhiều người thuộc giám sát
Xem lại hình ảnh từ thẻ nhớ hoặc điện toán đám mây
Trò chuyện theo thời gian thực thông qua tính năng hội thoại 2 chiều
Tùy chỉnh và thiết đặt camera. Ví dụ: rất có thể bật/tắt âm thanh, phóng to hoặc thu nhỏ dại hình ảnh, chế độ đóng tạm thời thời…Download vận dụng tại links sau
Bước 2: Đăng ký fan dùng
Sau khi đã cài đặt và thiết lập App Ezviz camera thành công, bạn mở ứng dụng và bấm vào nút đăng ký người tiêu dùng mới.
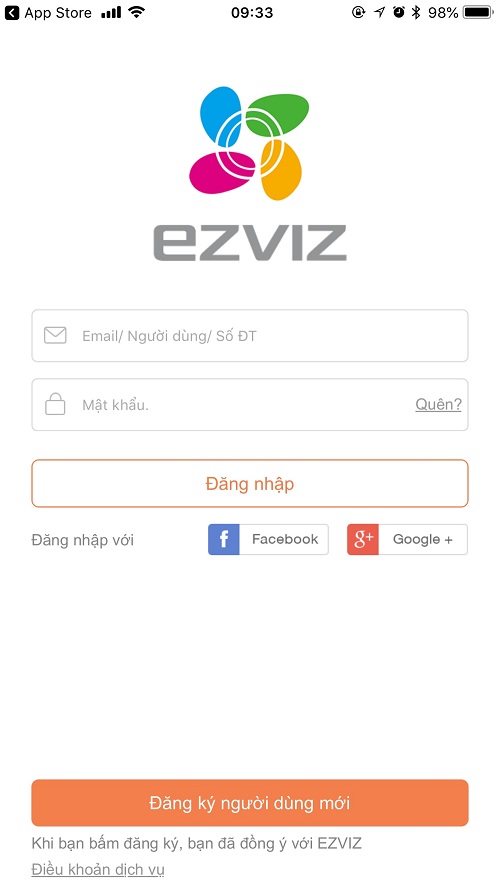
Bước 3: Tạo tài khoản Ezviz App
Có các phương thức để làm cho 1 tài khoản, rất có thể chọn phương thức đăng ký qua email hoặc số điện thoại. Trong bài bác này Ezviz sẽ chọn qua e-mail để phía dẫn, với số điện thoại thì người sử dụng sẽ triển khai tương từ nhé.
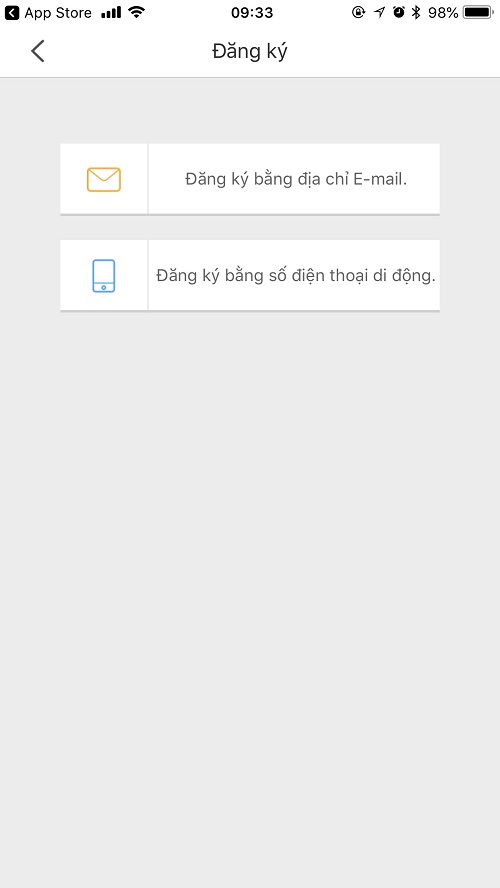
Bước 4: Khai báo tin tức người dùng
Nhập những thông tin quan trọng theo phiên bản yêu cầu dưới như thông tin tài khoản mail , mật khẩu ( để ý mk nên 8 kí từ bỏ trở lên gồm chữ và số với phải tất cả chữ viết hoa hoặc kí tự đặc biệt nhé .
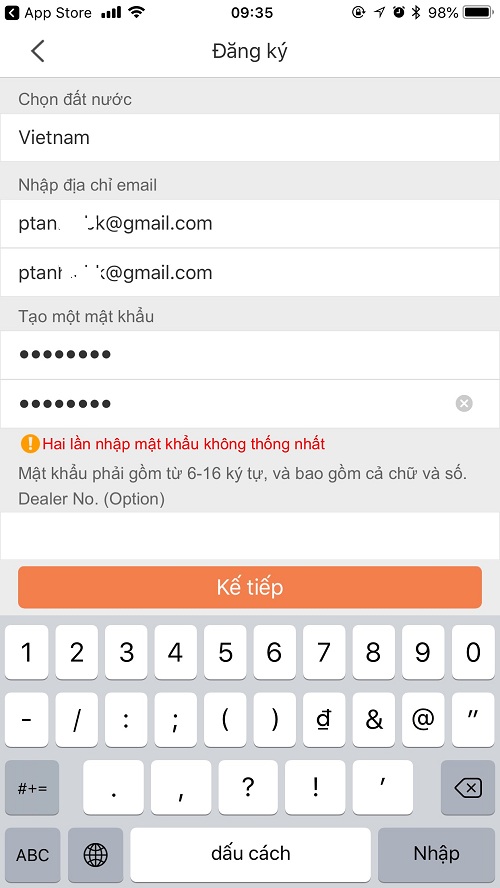
Tại đây quý khách hàng hãy nhấp vào “Gửi mã qua Email”, một email sẽ gửi về hộp thư của quý khách bao hàm mã chuẩn xác 4 số. Quý khách hàng nhập mã đảm bảo vào và chọn kế tiếp.
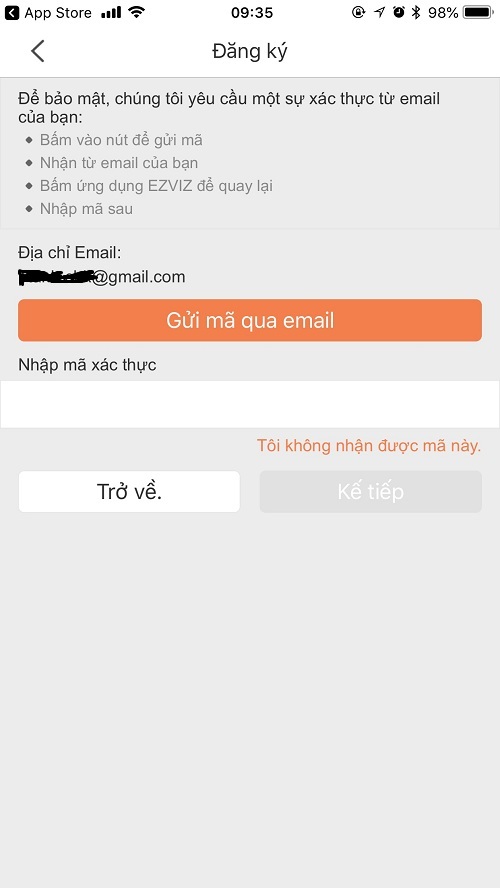
Bước 5 thêm máy camera
Sau khi hiển thi bản thành công như dưới minh chứng bạn đã sản xuất được tài khoản của phần mềm EZVIZ tiếp đến bạn hãy singin vào phần mềm nhé .
Sau khi vẫn tạo thành công tài khoản phần mềm EZVIZ thì bước tiếp theo sau là setup cho camera liên kết với wifi chúng ta nhé
Trước tiên hãy nhớ là cấp nguồn mang đến cameraThấy hình tượng có vệt ” + ” to tại chính giữa ghi chữ thêm lắp thêm thì bạn ấn vào đấy nha .
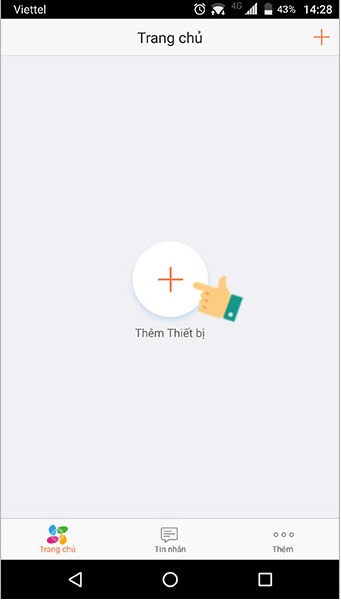
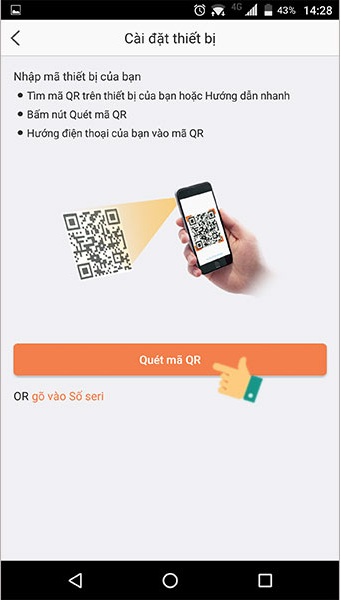
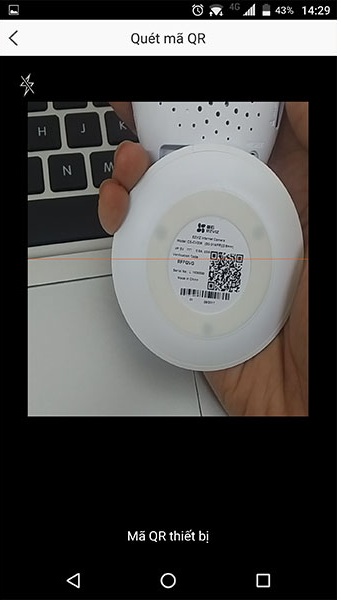
Ứng dụng EZVIZ sẽ triển khai kết nối cùng với camera EZVIZ của người sử dụng và khi liên kết thành công sẽ có thông báo như hình dưới. Bước tiếp theo quý khách chọn “Kết nối vào mạng” để thiết lập cấu hình kết nối mạng cho camera.
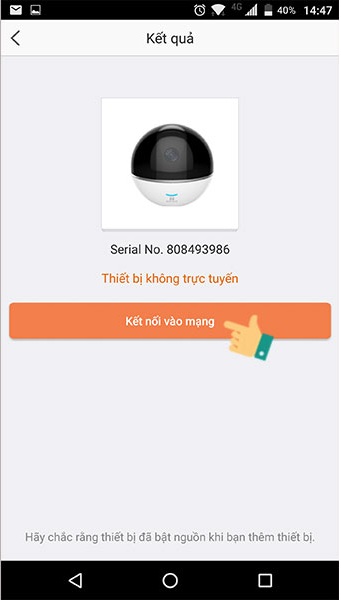
Bước 6: liên kết camera với mạng wifi
Đối cùng với các model camera EZVIZ hỗ trợ sử dụng cả hai kết nối là mạng có dây và mạng không dây WIFI, thì hệ thống sẽ yêu cầu các bạn chọn loại liên kết mong muốn. Trong bài xích hướng dẫn này, An Thành phát chọn kết nối không dây là mạng Wifi.
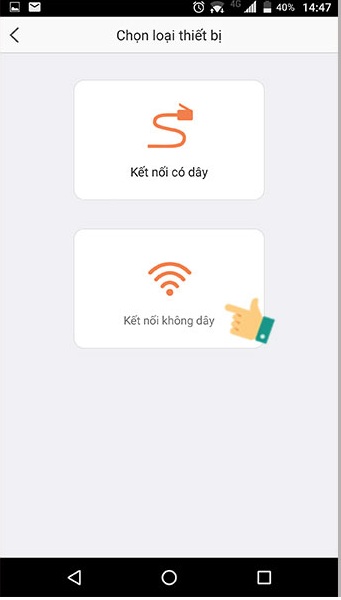
Thông tin cấu hình mạng ko dây Wifi của camera wifi hiện ra, hãy bảo vệ rằng thương hiệu Wifi mà lại camera cảm nhận với Wifi mà quý khách hàng đang liên kết trùng nhau, tiếp đến chọn vào sau đó rồi nhập mật khẩu Wifi.
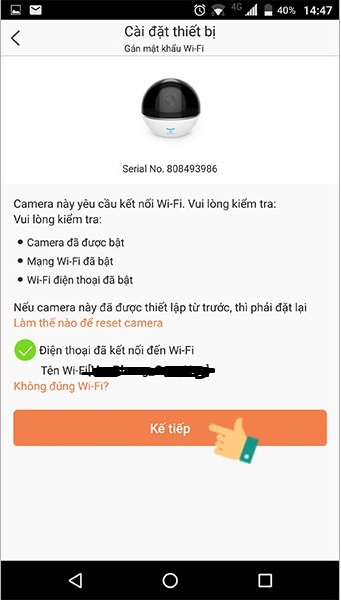

Sau khi kết nối thành công, giao diện setup thiết bị đã hiện như hình dưới. Nhấp xem camera để bắt đầu sử dụng camera EZVIZ mà quý khách hàng vừa sẽ kết nối.
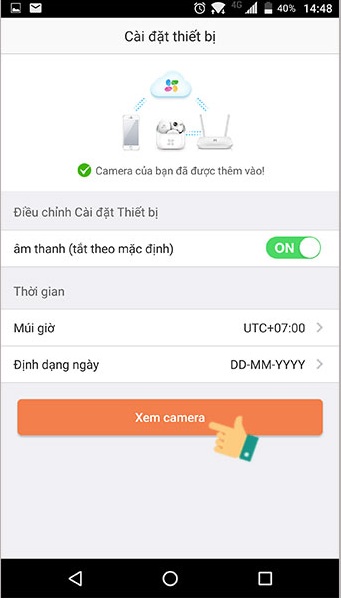
Hướng dẫn sử dụng tài năng app Ezviz
Dưới đấy là cách thực hiện một vài tính năng cơ bản khi áp dụng camera Ezviz trên điện thoại cảm ứng di động.
Đổi thương hiệu camera Ezviz
Bước 1: truy cập vào ứng dụng Ezviz sau đó chọn vật dụng camera Ezviz.Bước 2: lựa chọn nút thiết lập (biểu tượng bánh răng cưa như hình)