Thật thuận tiện để tắt hoặc nhảy camera trong Windows 11. Chỉ việc thực hiện vài bước đối kháng giản, bạn đã sở hữu thể truy vấn và kiểm soát và điều hành camera trên máy vi tính của mình.
Bạn đang xem: Cách tắt camera trên laptop
Camera trên máy vi tính đã làm ra tiện lợi vô cùng mập cho cuộc sống thường ngày của bọn chúng ta. Thông qua tính năng này, phần lớn người rất có thể kết nối cùng với nhau bất cứ họ sinh hoạt đâu, toàn bộ là nhờ khả năng tiếp cận rộng rãi của những ứng dụng call điện video. Tuy nhiên, nó cũng mang lại nhiều băn khoăn cho ít nhiều người vào thời đại technology số như hiện nay nay.

Rất nhiều áp dụng và trang web nỗ lực truy cập camera của người tiêu dùng khi bọn họ không mong muốn sử dụng khả năng này. Đặc biệt, điều này đang xảy ra thịnh hành hơn bên trên hệ điều hành quản lý Windows. Vị vậy, điều quan trọng đặc biệt là tín đồ dùng laptop phải biết cách điều hành và kiểm soát camera trên vật dụng của mình.
Ở trong bài viết này, FPT siêu thị sẽ phía dẫn bạn cách tắt hoặc bật camera trong Windows 11 để bạn cũng có thể truy cập và điều hành và kiểm soát camera trên đồ vật tính của chính bản thân mình bất cứ lúc nào bạn muốn.
Kích hoạt hoặc vô hiệu hóa hoá camera trong Windows 11
Trước khi mong tắt hoặc bật camera trong Windows 11, các bạn sẽ cần phải biết kích hoạt hoặc vô hiệu hoá quyền áp dụng camera của sản phẩm tính. Lý do dễ dàng và đơn giản vì camera là một ứng dụng và bạn cần phải cấp quyền đến nó để áp dụng camera của sản phẩm tính. Quá trình thực hiện nay như sau:

Bước 1. Mở áp dụng Settings trên Windows 11 bằng cách truy cập vào danh sách ứng dụng được ghim trong menu Start. Xung quanh ra, chúng ta cũng có thể sử dụng phím tắt Windows + I để mở vận dụng này.

Bước 2. trong ngăn phía bên trái của hành lang cửa số ứng dụng Settings, bạn hãy truy cập Privacy & Security.

Bước 3. trong mục ứng dụng permissions ở ngăn bên đề xuất của hành lang cửa số ứng dụng, các bạn hãy nhấp vào tuỳ lựa chọn Camera.

Bước 4. Để tắt trọn vẹn camera trong Windows 11, các bạn hãy gạt nút gửi đổi bên cạnh tuỳ chọn Camera Access. Trong trường hợp bạn muốn kiểm soát các ứng dụng thực hiện camera của sản phẩm tính, bạn hãy kích hoạt tuỳ lựa chọn Camera Access rồi cung cấp quyền cho các ứng dụng của Windows ở mặt dưới.
Hạn chế quyền truy cập vào camera vào Windows 11
Thay vì vô hiệu hóa hóa quyền truy cập camera của tổng thể ứng dụng vào Windows 11, chúng ta cũng có thể chọn ứng dụng nào rất có thể truy cập vào camera và ứng dụng nào không thể. Tương tự như như khuyên bảo ở trên, chúng ta hãy truy vấn vào Privacy & Security > Camera trong hành lang cửa số ứng dụng Settings trên máy tính xách tay của mình.

Tại đó, bạn sẽ thấy gồm hai loại áp dụng trên PC bao gồm ứng dụng của Microsoft và vận dụng của bên thứ ba mà bạn tự download xuống tự Internet. Quyền truy cập camera là lẻ tẻ cho cả hai loại ứng dụng này.
Xem thêm: Camera Lùi Xe Ô Tô Bị Mất Vạch Khoảng Cách, Cách Sửa Chữa

Để loại bỏ hóa tất cả các ứng dụng truy cập vào camera của máy tính, các bạn hãy biến đổi nút bật/tắt nằm bên cạnh tuỳ chọn Let apps access your camera.

Bạn cũng có thể ngăn những ứng dụng riêng rẽ lẻ truy vấn vào camera của sản phẩm tính thay vì tắt toàn bộ ứng dụng. Để làm điều đó, các bạn hãy bật nút ở kề bên tuỳ chọn Let apps access your camera. Sau đó, bạn hãy chuyển cho danh sách các ứng dụng của Microsoft bên dưới tuỳ lựa chọn này. Chuyển những nút sang tắt nếu như bạn không ý muốn ứng dụng truy vấn vào camera trong lúc vẫn nhảy nút gửi trạng thái so với ứng dụng mà bạn muốn cho phép truy cập vào camera của dòng sản phẩm tính.

Bạn sẽ phân biệt rằng danh sách này không bao hàm các áp dụng của bên thứ ba. Để tắt máy ảnh cho các ứng dụng chưa phải của Microsoft, các bạn hãy tắt tuỳ chọn Let desktop apps access your camera.

Về cơ bản, Windows 11 không cho phép bạn kiểm soát và điều hành quyền truy vấn camera mang đến từng vận dụng của mặt thứ tía một cách có chọn lọc. Chúng ta chỉ bao gồm tuỳ chọn nhảy hoặc tắt quyền truy vấn camera cho tổng thể ứng dụng của bên thứ ba.
Cách tắt hoặc nhảy camera trong Windows 11
Quá trình tắt hoặc bật camera vào Windows 11 là khá đối chọi giản. Về cơ bản, camera là một trong những ứng dụng của hệ thống và bạn chỉ cần mở ứng dụng đó trên máy vi tính của mình. Các bước thực hiện nay như sau:
Bước 1. dìm phím Windows để truy cập trình tìm kiếm của Windows 11.

Bước 2. Nhập camera vào trường search kiếm, tiếp đến bạn hãy chọn ứng dụng Camera lộ diện trong khu vực kết quả. Nhấn vào ứng dụng Camera nhằm mở nó.

Đó là toàn cục quá trình nhảy camera vào Windows 11. Để tắt camera, bạn chỉ việc nhấn vào vệt “X” sinh sống trong cửa sổ ứng dụng. Chúc các bạn có một trải nghiệm áp dụng vui vẻ trên hệ điều hành mới nhất của Microsoft.
bây giờ trên mạng lan tràn cực kỳ nhiều hình ảnh đời tứ không đáng tất cả vì lí vì chưng quên không tắt Camera. Minh Châu hướng dẫn chúng ta cách tắt Camera trên máy vi tính giúp bảo đảm đời tư của bản thân khi ko sử dụng.Hầu hết chiếc máy tính xách tay nào hiện này cũng đều phải sở hữu tích hòa hợp Camera. Nhất là trong giai đoạn đại dịch Covid 19 hiện thời nhu cầu sử dụng Camera giỏi Webcam gia tăng cao. Bởi vì vậy hiện thời trên mạng lan tràn cực kì nhiều hình hình ảnh đời tứ không đáng có vì lí bởi quên không tắt Camera. Minh Châu phía dẫn bạn cách tắt Camera bên trên Laptop giúp đảm bảo an toàn đời tư của bản thân mình khi ko sử dụng.
Vì sao chúng ta nên tắt Camera bên trên Laptop, máy vi tính khi ko sử dụng
Vì sao cần tắt Camera trên máy tính xách tay khi không sử dụng
Camera giỏi Webcam là một trong những 1 một trong những tính năng tích vừa lòng của Laptop, máy tính xách tay của bạn. Giúp đỡ bạn trao đổi, trò chuyện, thao tác làm việc online cùng qua gọi Video. Tuy nhiên rất nhiều ứng dụng, chương trình của những Hacker tạo ra để rất có thể truy cập trái phép khối hệ thống Camera của bạn.

Lời khuyên là chúng ta nên tắt Camera bên trên Laptop
Bạn cấp thiết nào biết được liệu Laptop của người tiêu dùng có hiện giờ đang bị ai theo dõi tuyệt không? Liệu mình có phải là nạn nhân rủi ro xấu trong mối nguy khốn tưởng hình như "vô hình" đấy không. Vậy nên hãy để Minh Châu Computer Hướng dẫn chúng ta cách tắt Camera trên máy vi tính nhé!
Camera máy vi tính thông thường ở đâu?
Thường mọi tín đồ hay gọi tắt Camera Laptop bằng từ "Cam". Số đông chiếc máy vi tính nào cũng các được tích hợp thiên tài này. Tuy vậy vẫn có một số dòng không tồn tại điển trong khi Dòng Laptop Rog Strix của hãng sản xuất ASUS.

Camera thường xuyên được đặt tại đoạn giữa, bên trên cùng màn hình
Camera ở mỗi dòng máy tính xách tay có bí quyết đặt vị trí khác nhau. Tuy nhiên thông dụng nhất vẫn luôn là ở phía trên cùng của màn hình. địa chỉ này sẽ giúp đỡ bạn dễ dãi nhận diện toàn vẹn khuôn hình hơn. Bên cạnh đó cũng là một phần thói thân quen của người dùng trước đây do vậy nhà sản xuất luôn luôn ưu tiên Camera được để phía trên.
Hướng dẫn biện pháp tắt Camera bên trên Laptop, máy tính xách tay đơn giản
Cách 1: dùng băng dính đen bịt Camera lại

Cách 2: Tắt camera trên laptop Win 10 + Win 11 nhanh chóng
Bước 1Chọn vào biếu tượng My Computer (This PC) ở màn hình chính (Desktop). Tiếp đó lựa chọn mục Manage, bảng điều khiển sẽ hiển thị lên. Click Device Manager ( thống trị tất cả các công cụ của sản phẩm tính trong các số đó có cả camera).

B1: Chuột cần vào My Computer -> Manage -> Device Manager
Bước 2Trong của số bên lên mặt phía tay phải screen chọn CAMERA -> Chuột buộc phải vào tên Camera
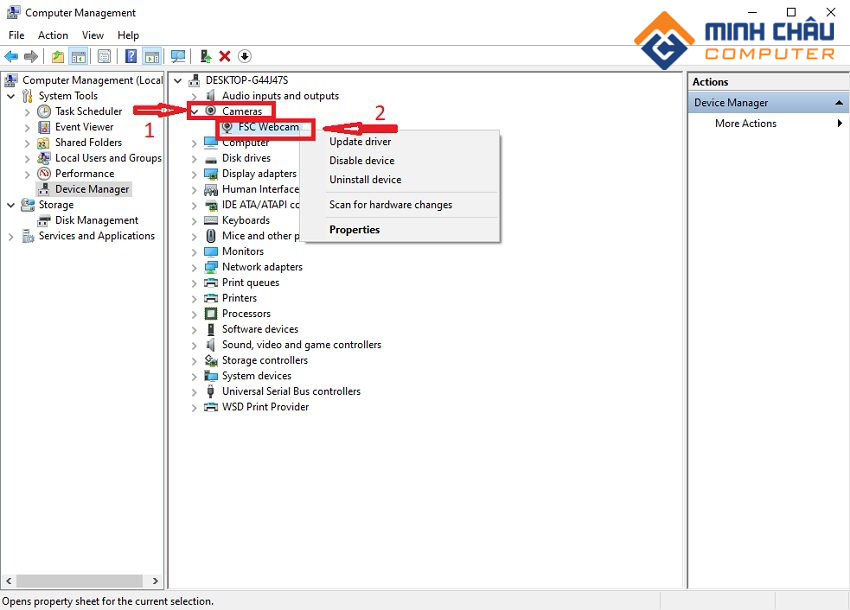
B2: Camera -> Chuột yêu cầu vào thương hiệu Camera
Bước 3Chọn Disable device -> chọn Yes nhằm tắt
B3: chọn Disable device -> lựa chọn Yes nhằm tắt
Như vậy là chúng ta đã thực hiện kết thúc cách tắt Camera trên máy tính xách tay của mình. Câu hỏi tắt Cam góp bạn an toàn hơn, bảo mật thông tin hơn. Tránh bị hacker theo dõi và có những hành vi xấu đối với hình ảnh cá nhân của bạn.
Cách nhảy Camera trên Laptop, thiết bị tính
Để bật Camera trên máy tính xách tay bạn hãy thực hiện tương từ bỏ từ cách 1 và cách 2 phía trên. Ở cách 3 bạn chọn Enable Device. Vậy là các bạn đã phục sinh lại Camera để sử dụng khi phải thiết. Chúc các bạn thành công!

Nếu bạn cảm thấy nội dung bài viết này bổ ích hãy Follow Team Minh Châu để sở hữu thêm nhiều mẹo tốt hữu ích không chỉ có vậy nhé!


