Google Meet, dịch vụ thương mại gọi video bậc nhất của Google, sử dụng trên điện thoại, laptop hoặc PC. Khi gặp mặt sự cụ với máy hình ảnh hoặc âm thanh, hãy theo dõi phía dẫn dưới đây để hạn chế và khắc phục lỗi Google Meet không mở được camera một cách hiệu quả.
Bạn đang xem: Google meet không bật được camera
Hướng dẫn áp dụng cho Windows, và bạn có thể thực hiện tương tự trên Mac
OS.
Nếu bạn chạm mặt vấn đề cùng với micro trên google Meet, xem giải pháp khắc phục tại:
Google Meet không nhận mic1. Sửa lỗi Google Meet ko mở được camera
1.1. Kích hoạt quyền truy vấn máy hình ảnh trên Google MeetGoogle Meet, nền tảng gọi đoạn phim phổ biến, hay yêu cầu quyền truy vấn máy ảnh khi bạn truy cập lần đầu. Để bắt đầu cuộc họp suôn sắc, hãy bảo vệ bạn đã cho phép Google Meet sử dụng máy hình ảnh và micrô của bạn.

Kích hoạt quyền truy cập micrô với máy ảnh
Nếu như các bạn nhỡ tay ngăn quyền đồ vật ảnh, bạn có thể khôi phục lại quyền này từ menu setup trình duyệt theo cách sau:
1. Cách đầu: va vào biểu tượng 3 chấm ở bên trên cùng bên đề nghị > chọn lọc Cài đặt.

Mở setup trong trình duyệt
2. Tiếp theo: dịch chuyển đến Quyền riêng bốn và bảo mật > chọn Cài đặt trang web.

Chọn cài đặt trang web
3. Cách tiếp: tại đây, vào phần meet.google.com, bấm chọn Cho phép quyền truy tìm cập so với Máy hình ảnh và Micrô.

Kích hoạt quyền truy cập Máy ảnh và Micrô
1.2. Nhảy máy hình ảnh trước lúc tham gia buổi họpKhi bắt đầu cuộc họp trên top google Meet, nhận vào hình tượng camera trước lúc tạo buổi họp để bảo đảm cuộc trò chuyện diễn ra trơn tru.

Nhấn vào biểu tượng camera trước khi tham gia cuộc họp
1.3. Đảm bảo không có ứng dụng làm sao đang sở hữu webcamNếu nhiều người đang sử dụng webcam cho những ứng dụng khác ví như Teamviewer, Face
Time, hoặc Skype mà lại đang sử dụng camera vào nền, bạn sẽ không thể kích hoạt clip trong Google Meet.
Hãy kiểm tra bằng cách nhìn qua camera của laptop. Nếu đèn led sáng (màu white hoặc xanh lục), kia là tín hiệu rằng một áp dụng đang áp dụng camera vào nền.
Đóng tất cả các vận dụng khác và trở lại Google Meet để kiểm tra xem chức năng video có vận động không.

Kiểm tra camera trên máy tính xách tay của bạn
1.4. Kiểm tra kết nối Internet của bạnMỗi khi gặp gỡ sự thay với lịch trình hoặc ứng dụng, điều quan trọng đặc biệt là kiểm tra liên kết internet. Nếu phát hiện vấn đề, chúng ta có thể khắc phục bằng phương pháp chuyển đổi kết nối mạng hoặc đặt lại modem nếu sử dụng mạng tại nhà. Khi biểu hiện internet yếu đuối và liên kết không ổn định định, không có gì lạ khi công dụng camera ko hoạt động.
Để giúp cho bạn khắc phục vấn đề về kết nối, sau đây là bài viết hữu ích: bí quyết sửa lỗi wifi không có tín hiệu hoặc mạng chậm

Kiểm tra tình trạng kết nối internet của bạn
1.5. Khởi động lại trình duyệt y webMột phương án linh hoạt để xử lý vấn đề với camera, chẳng hạn khi bạn tham gia buổi họp trên Google Meet và gặp phải tình trạng camera không hoạt động sau vài ba phút. Hãy đơn giản và dễ dàng là đóng trình để mắt và mở lại, sau đó tham gia lại cuộc họp.

Khởi hễ lại trình chuẩn y web của bạn
1.6. Tăng cấp ứng dụng Google MeetNếu nhiều người đang sử dụng áp dụng Google Meet trên smartphone và gặp vấn đề với camera, hãy truy vấn cập siêu thị Google Play mang đến thiết bị game android hoặc app Store mang lại i
OS để kiểm tra xem có bạn dạng cập nhật mới không.
Thỉnh thoảng, một trong những lỗi và cách tân đã được triển khai bởi Google, cần phiên bản ứng dụng của bạn cũng có thể cần cập nhật để bảo đảm tính năng camera hoạt động đúng.
Ví dụ, để cập nhật ứng dụng trên smartphone i
OS, hãy mở ứng dụng Store, gõ tên áp dụng Google Meet vào ô tra cứu kiếm. Ví như có bản cập nhật, bạn sẽ thấy chữ Cập nhật ở bên cạnh tên ứng dụng. Nhấp vào đó để thiết lập và thiết đặt phiên bản mới nhất đến ứng dụng.
Ngoài ra, nếu bạn vẫn chạm mặt sự ráng với máy hình ảnh sau lúc Google Meet trên thiết bị thông minh của công ty đã được cập nhật, hãy đóng góp ứng dụng. Khởi đụng lại và bình chọn xem camera dành được phát hiện tại không.

Cập nhật vận dụng Google Meet trên điện thoại cảm ứng của bạn
1.7. Đổi máy ảnh mặc định trên top mạng tìm kiếm google MeetNếu ai đang sử dụng điện thoại làm webcam qua các ứng dụng như Droidcam, Epoc
Cam, và i
VCam, nên lựa chọn camera thích hợp cho nguồn video trong Google Meet.
Bước 1: Kích vào hình tượng 3 chấm ở góc trên bên đề xuất của Google Meet và chọn cài đặt ứng dụng.

Chuyển đến thiết lập ứng dụng
Bước 2: Điều đào bới menu clip và chắt lọc camera bạn đang sử dụng.

Lựa chọn camera bạn đang sử dụng
1.8. Nếu như bạn chuyển điện thoại thành webcamTrong trường phù hợp này, bảo đảm an toàn bạn đã setup đúng driver từ vận dụng bên thứ tía như Epoc
Cam với Droid
Cam bên trên PC/Mac của mình.
Nếu bạn sử dụng Epoc
Cam để biến điện thoại thông minh thành webcam, hãy chắc chắn rằng cả điện thoại thông minh và laptop đều kết nối vào cùng một mạng Wi
Fi và hãy nhớ là điều chỉnh thiết lập video mang định vào Google Meet theo hướng dẫn đã nêu sinh hoạt trên.
Chú ý:
Nếu chúng ta có ý định sử dụng điện thoại cảm ứng thông minh làm webcam trong số cuộc họp kéo dài, hãy bảo vệ sử dụng chân máy/chân đế. Đồng thời, nhớ kết nối thiết bị cùng với sạc.
Xem thêm: Cách chụp camera sau không bị lệch mặt oppo, tại sao chụp ảnh camera sau mặt bị lệch

Sử dụng điện thoại cảm ứng như làm webcam
Có thể chúng ta quan tâm:
Webcam Genius ở trong nước nào? ngân sách chi tiêu thế nào? bao gồm đáng thiết lập không?Webcam hãng asus xuất xứ từ bỏ đâu? giá bao nhiêu? chất lượng thế nào? nên mua không?
1.9. Thực hiện việc update driver video
Nếu tính năng video trên máy của người sử dụng đang bất ổn, hãy để ý việc update driver webcam lên phiên bạn dạng mới nhất. Dưới đây là các bước bạn có thể thực hiện nay để update driver webcam trên laptop Windows.
Bước 1: Trong hộp tìm kiếm của Windows, nhập device manager > Mở Device Manager.

Mở Device Manager
Bước 2: lựa chọn mục Sound, video clip and game controllers > Bấm Update driver để update driver mang lại thiết bị video bạn sẽ sử dụng.

Hãy cập nhật driver đoạn phim cho máy của người sử dụng để bảo đảm an toàn hoạt động quyến rũ và mềm mại nhất.
2. Những vướng mắc Thường chạm mặt
1. Làm cố kỉnh nào để kích hoạt máy ảnh trên Google Meet?Đơn giản chỉ cần bật máy ảnh trước lúc tham gia cuộc họp trên Google Meet.
Sau khi chúng ta đã cấp cho quyền micrô với máy hình ảnh cho Google Meet và tham gia chống họp, hãy bật hoặc tắt camera bằng phương pháp nhấn vào hình tượng máy quay.
Nếu mong mỏi biết thêm, đọc bài xích viết:
Bí quyết chia sẻ màn hình, nhảy camera, và mở micro trên top google Hangouts với Google Meet

Bật hoặc tắt camera bằng cách chọn hình tượng máy quay.
2. Giải pháp xử lý khi "Google Meet chẳng thể tham gia cuộc họp"?Đầu tiên, nhằm tham gia buổi họp trên Google Meet, bạn cần có một thông tin tài khoản Google. Giả dụ bạn gặp gỡ khó khăn, hãy liên hệ với cai quản trị viên trong phòng để được cấp quyền tham gia.
Nếu sự việc vẫn tồn tại, hãy kiểm tra kết nối internet hoặc thử thoát cùng khởi đụng lại trình duyệt, tiếp đến tham gia lại cuộc họp.
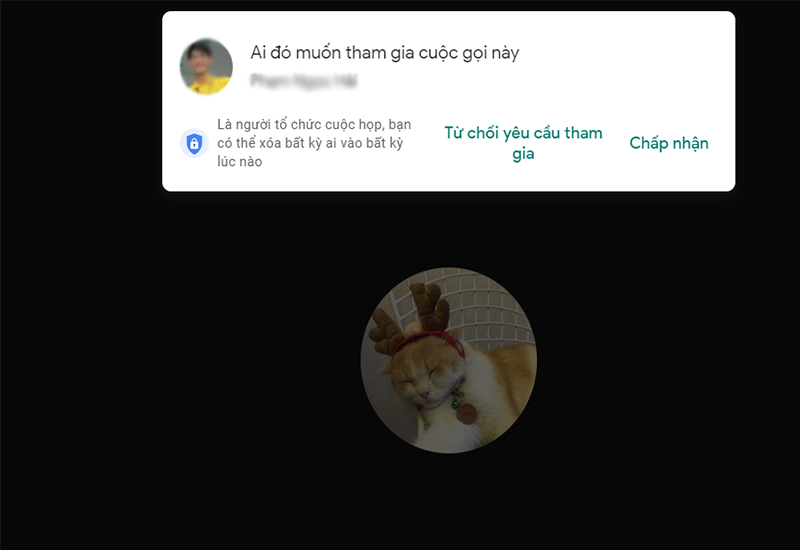
Yêu mong quyền thâm nhập từ người quản trị chống họp.
Khám phá ngay các chương trình tặng hấp dẫn, mã giảm ngay HOT tại Mytour:
Tổng vừa lòng ưu đãi hấp dẫn cho đa số ngành nghềDanh sách không thiếu mã bớt giá, ưu đãi tại Mytour
Những mẫu laptop độc đáo cung ứng tận hưởng học online thân đại dịch Covid, đây là gợi ý trường đoản cú Mytour:
Bạn đang chạm mặt vấn đề với camera trên trang nhất google Meet? Đừng lo, bài viết này để giúp đỡ bạn khắc phục và hạn chế một cách đơn giản và dễ dàng và hiệu quả. Chúc các bạn thành công, hẹn chạm mặt lại làm việc những share tiếp theo!
Google Meet là ứng dụng họp trực đường khá thông dụng hiện nay, nó giúp việc trao đổi công việc trở nên đơn giản và dễ dàng hơn trên không khí mạng. Tuy vậy vẫn có một vài lỗi phát sinh khi sử dụng Google Meet tiêu biểu là lỗi camera.
Bài viết này sẽ chia sẻ với bạn vì sao và bí quyết khắc phục khi Google chạm chán lỗi cùng với camera trên một vài trình duyệt.
Những lỗi thông dụng của Google Meet với camera trên đồ vật tính:
Không đủ quyền truy vấn về music và hình ảnh.Trình duyệt đang sẵn có vấn đề với bị xung tự dưng với Google Meet.Camera trên máy tính xách tay đang chạm chán vấn đề cả về phần mềm lẫn phần cứng.Camera hiện đang rất được sử dụng cho ứng dụng khác trên trang bị tính.Trong bài viết này công ty chúng tôi sẽ chia sẻ với các bạn cách khắc phục và hạn chế camera trên máy vi tính khi áp dụng Google Meet, những vấn đề liên quan tiền tới thiết bị di động sẽ được share ở một nội dung bài viết khác.
1- bên trên trình trông nom Google Chrome.
Nhấp vào dấu 3 chấm góc trên bên phải, chọn download đặt.Mở tab “Quyền riêng tứ và Bảo mật”Mở “Cài đặt Trang web”

2- bên trên trình săn sóc Microsoft Edge.
Nhấp biểu tượng dấu 3 chấm góc trên bên buộc phải của Microsoft Edge và lựa chọn “Cài đặt”Tiếp theo các bạn chọn “Cookies và quyền so với trang web”Sau đó lựa chọn “Tất cả các quyền”Tại đây, bạn sẽ thấy quyền truy vấn máy ảnh cho URL Google Meet đã biết thành chặn.Nhấp vào Xóa ( biểu tượng thùng rác)
3- trên trình chú ý Fire
Fox.
Với trình ưng chuẩn Fire
Fox việc khắc phục cấp quyền Camera cùng Micro đơn giản dễ dàng hơn nhiều. Bạn chỉ cần truy cập liên kết meet.google.com trên Fire
Fox tiếp đến sẽ có thông tin như hình dưới đây, bạn tiến hành cấp quyền là xong.

Với việc thực hiện Google Meet trên những trình thông qua kể trên sau thời điểm thực hiện ngừng các thao tác mà vẫn chẳng thể mở được camera bạn tiến hành thêm một số thao tác làm việc như dưới đây:
Khởi hễ lại trình duyệt sau thời điểm khi tiến hành cấp quyền xong.Kiểm tra lại các bạn dạng cập nhật của trình chú tâm nếu chưa update bạn tiến hành ngay.Có thỉnh thoảng bạn cần khởi đụng lại laptop của bạn.Cảm ơn chúng ta đã dành thời gian đọc bài xích viết, Hotro
Google.vn hy vọng đã khiến cho bạn khắc phục camera khi áp dụng Google Meet, nếu bạn cần tổ chức triển khai một buổi họp với Google Meet cùng muốn đánh dấu cả buổi họp hoặc không biến thành giới hạn về thời hạn và số fan tham gia nhiều hơn thế thì dịch vụ Google Workspace sẽ là phương án đáp ứng các yêu ước của bạn.









