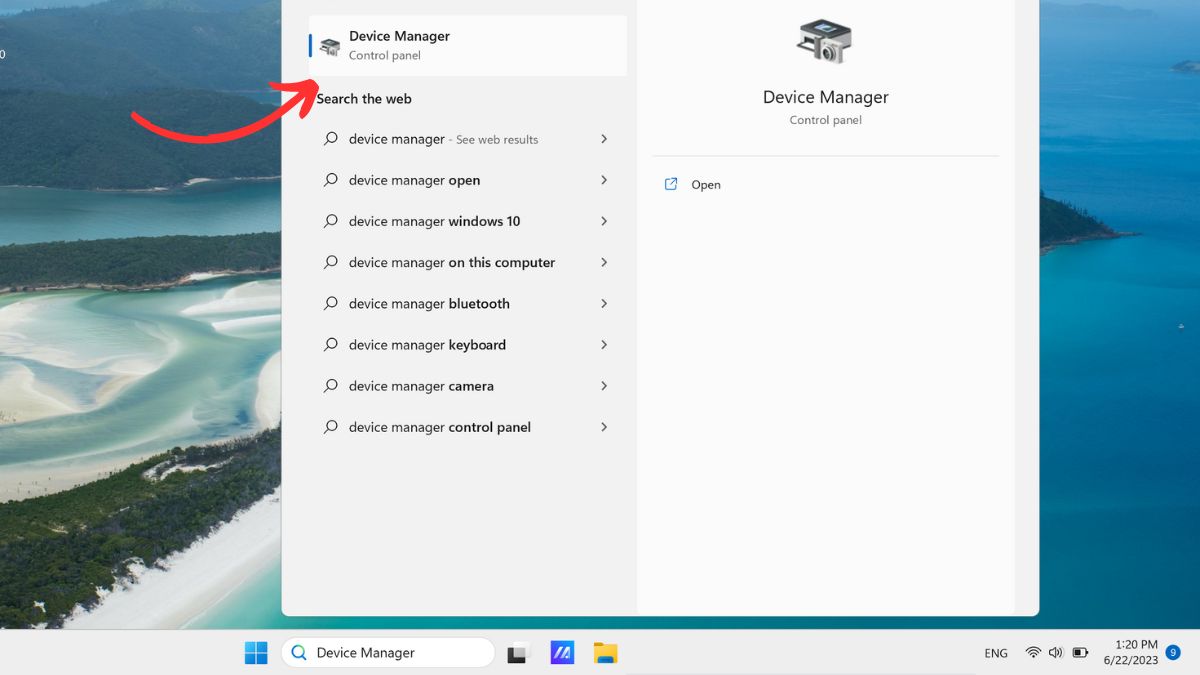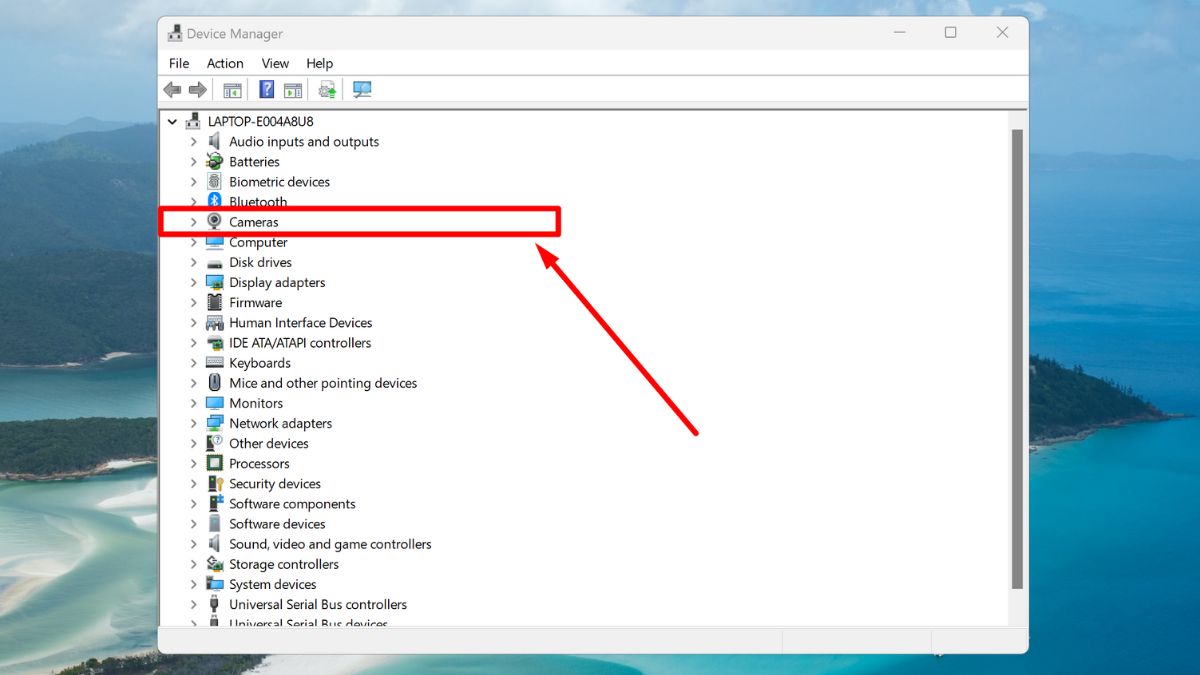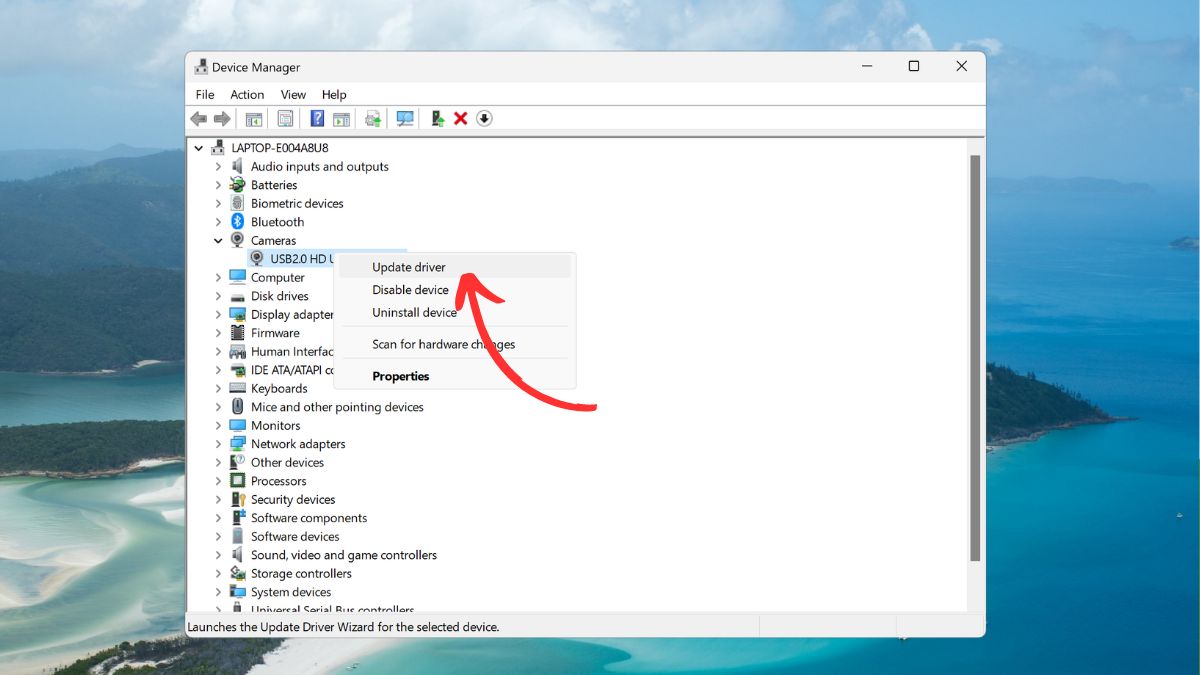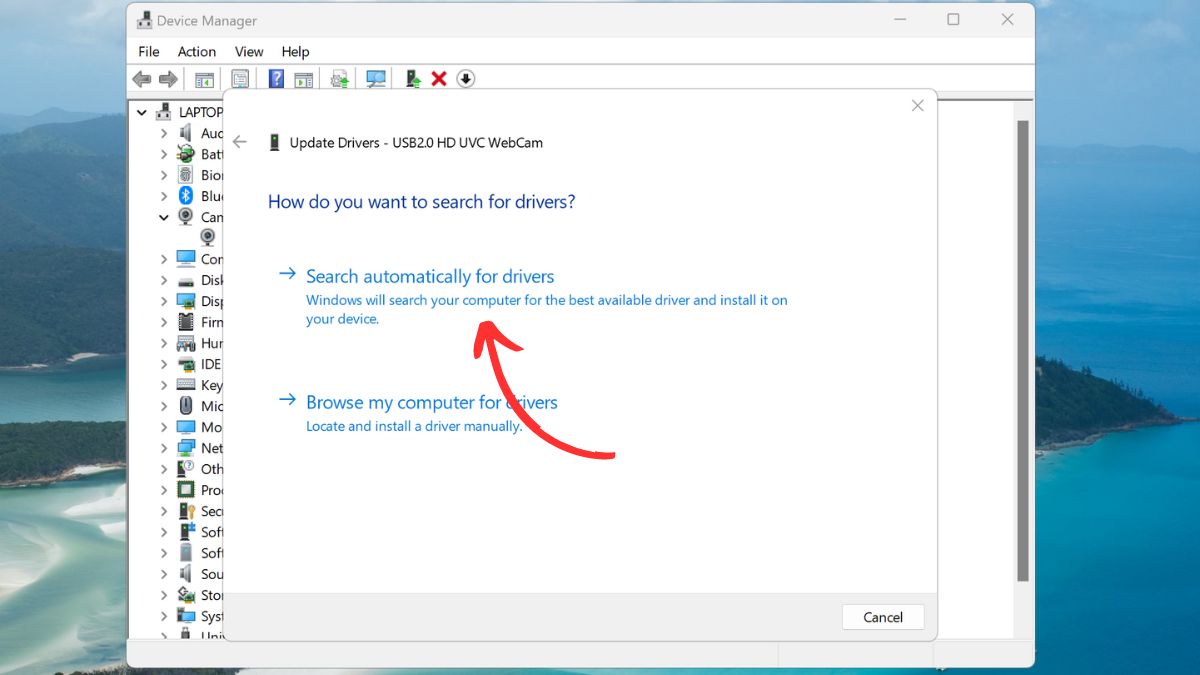Với đông đảo người liên tục sử dụng camera của laptop để họp hành trực tuyến, trò chuyện với bằng hữu thì lỗi camera máy vi tính bị tắt hay không nên sẽ ảnh hưởng rất nhiều đến trải nghiệm. Vậy tại sao nào camera máy vi tính bị lỗi mở không lên tương tự như cách sửa lỗi, hạn chế và khắc phục không mở được camera laptop win 10, win 7 hiệu quả.
Bạn đang xem: Sửa camera máy tính
tại sao camera máy tính xách tay bị tắt, không mở được
Trước lúc xử lý ngẫu nhiên vấn đề gì, điều đặc trưng là bọn họ phải tìm thấy được tại sao dẫn mang lại và so với lỗi camera máy vi tính bị tắt cũng ko ngoại trừ.
Đầu tiên cùng cũng là lý do phổ biến có khả năng khiến camera bị lỗi đó là do thiếu mất một vài driver sau khoản thời gian người dùng dứt việc cập nhật cho hệ thống.
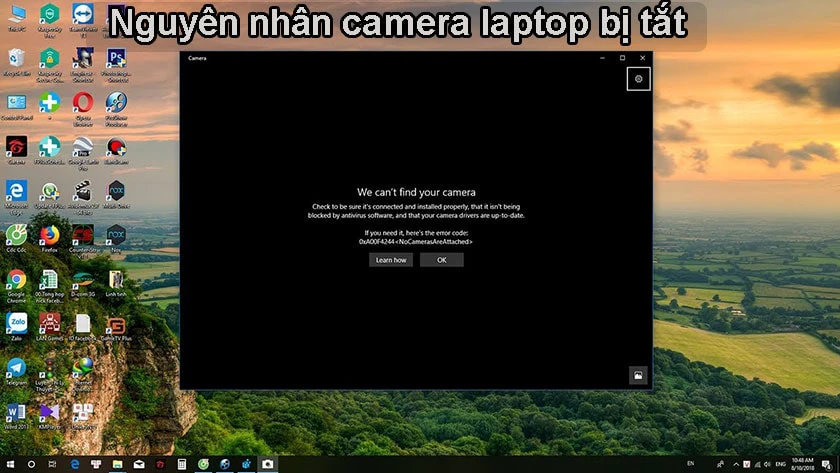
Ngoài ra, bọn họ cũng không nên vứt bỏ khả năng thiết bị tính của công ty có cài đặt những chương trình, ứng dụng Anti
Virus vào máy, vấn đề đó sẽ rất có thể chặn khả năng camera hoặc vô tình tùy chỉnh thiết lập những kiểm soát và điều chỉnh quyền riêng tư chặn camera và kể cả những áp dụng mà bạn muốn dùng như Facetime, Zoom mà lại không mở được camera.
bí quyết khắc phục camera máy vi tính mở không lên
Lỗi camera là 1 trong lỗi laptop thường chạm mặt do đó có khá nhiều cách không giống nhau để sửa lỗi camera máy tính không lên. Khi thiết bị gặp gỡ lỗi camera máy tính bị tắt hay không lên này, hãy thử khắc phục nhanh bằng một trong những cách sau.
Cài đặt lại driver lúc camera máy vi tính bị tắt
Khi các bạn bật camera của vật dụng lên nhưng lại có thông báo “No webcam detected” xuất hiện, chúng ta có thể khắc phục nhanh bằng cách cài để lại driver mang đến thiết bị.
Cách dễ dàng và đơn giản và lập cập để cài driver webcam là thực hiện đĩa driver gồm sẵn lúc mua máy tính. Trong trường làm mất đi đĩa hoặc không có đĩa, các bạn cũng không yêu cầu quá lo ngại bởi trên lắp thêm tính cũng có thể có năng tìm kiếm driver hết sức khả dụng. Ngay sau khi hệ thống đã hoàn tất quá hoàn thành trình tra cứu kiếm driver đến webcam, bạn cũng có thể tiến hành setup theo như chỉ dẫn sau:
Bước 1: nhấn vào menu Start ( hoặc vào biểu tượng hình cửa sổ) ở góc cạnh trái màn hình → chọn Device Manager để kích hoạt driver của webcam trên trang bị tínhBước 2: Nếu vật dụng tính của khách hàng sử dụng hệ điều hành và quản lý Windows 7 trở lên, hãy truy vấn từ Control Panel → Hardware và Sound → Device ManagerBước 3: Kéo xuống và tìm tới mục Imaging devices. Trên kí hiệu mũi tên kích chuột vào để mở rộng danh sách → sau đó, chọn mục driver webcam và nhấn chuột phải để kích hoạt tác dụng Enable của driver webcam.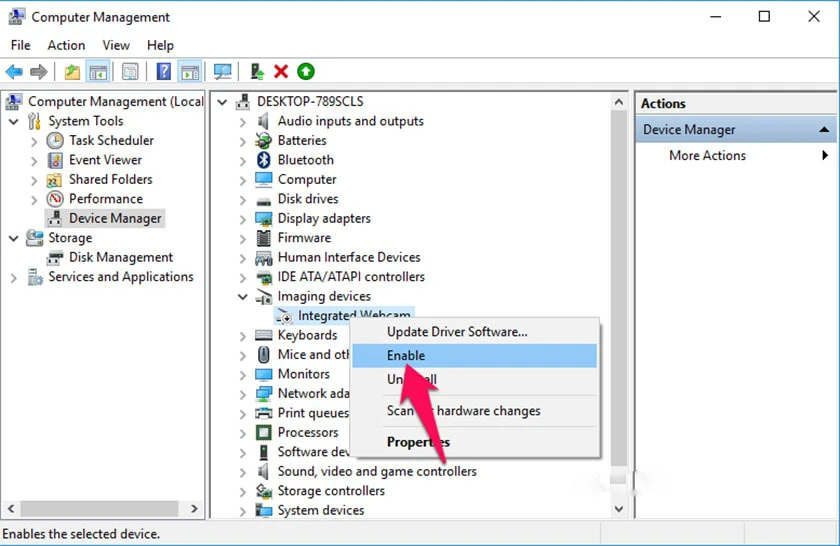
Tắt/bật lại lúc camera laptop bị lỗi
Sau khi bạn thực hiện quá trình cài đặt driver webcam chấm dứt nhưng mà lại vẫn hiển thị lỗi “No webcam detected”, rất có thể lỗi không vì chưng driver nhưng do kết nối có vấn đề. Bởi vì vậy, bạn cần tắt và nhảy lại webcam trên thiết bị tính của chính mình xem sự việc còn xảy ra hay là không nhé!

Kiểm tra lại quyền truy cập khi không mở được camera máy tính xách tay Win 10
Trên hệ quản lý Windows 10, vẫn có cung ứng một số tùy chọn giúp bạn dùng rất có thể tắt webcam trong tất cả các ứng dụng. Vì chưng đó, nhằm máy tính rất có thể truy cập được vào camera, bạn phải cấp mang lại nó quyền truy vấn như sau:
Bước 1: Tại thực đơn Start, lựa chọn Settings → chọn vào PrivacyBước 2: trên mục cấu hình thiết lập Camera → liếc qua khung bên cần ngay cái Allow access khổng lồ the camera on this device nếu Camera access for this device nhằm off thì bạn cần nhấp vào change để bật ON nó lên nhé!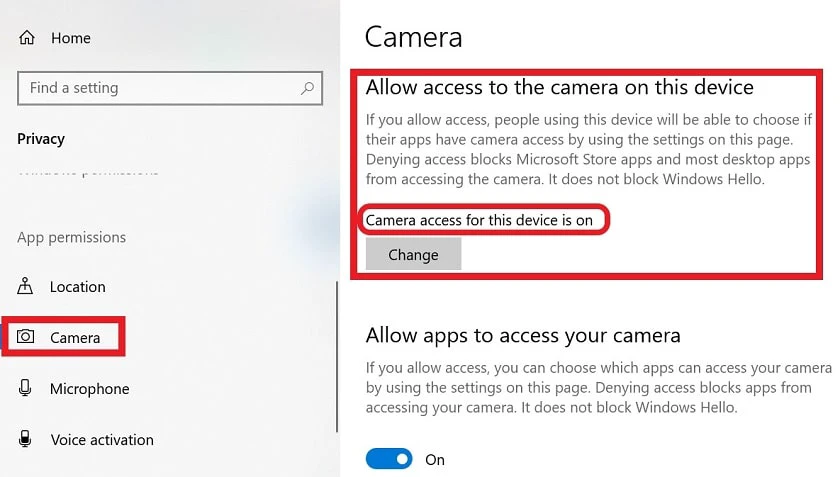
Sau lúc kích hoạt thành công thì hãy test camera laptop xem máy ảnh đã nhảy được hay chưa.
Tham khảo thêm camera sau bị mờ và biện pháp khắc phục cấp tốc chóng, đơn giản và dễ dàng và hiệu quả.
Kiểm tra xem camera đã có được kích hoạt chưa
Nếu như bọn họ đã thử tiến hành qua những cách hạn chế trên nhưng mà camera máy tính xách tay bị tắt thì rất rất có thể vấn đề ở ở đó là người dùng chưa kích hoạt cùng mở trình tinh chỉnh và điều khiển camera trên đồ vật lên.
Để kích hoạt camera này lên, các bạn vào setup → Device manager → lựa chọn vào Camera → kích chuột yêu cầu vào thiết bị chọn Enable nhằm kích hoạt.
Nếu sau đã triển khai đầy đủ công việc ở trên nhưng lại camera máy vi tính không mở được, thì có lẽ nguyên nhân đã liên quan đến bị lỗi phần cứng. Đối cùng với phần cứng câu hỏi kiểm tra buộc phải đòi hỏi bọn họ phải có kinh nghiệm tay nghề về phần cứng laptop, nếu không sẽ dễ khiến mọi đồ vật hư sợ hãi nặng hơn.
Và đương nhiên đối với số đông trường hợp tương quan đến phần cứng, họ nên nhờ tới việc trợ giúp của các nhân viên kỹ thuật tại những trung trọng tâm sửa máy tính uy tínnhằm nhanh lẹ khắc phục tình trạng camera máy tính bị lỗi. Bạn cũng có thể đến trung tâm Điện Thoại Vui tại thủ đô hà nội và TPHCM sẽ được xử lý lập cập và có unique được bảo vệ nhé!
Trên đây là chi tiết nguyên nhân gây lỗi camera máy vi tính bị tắt, ko mở lên được và bí quyết sửa lỗi cố thể. Mong muốn các bạn sẽ khắc phục thành công lỗi camera máy tính không mở được nhé!
nhiều người đang đọc bài viết Camera máy tính bị tắt, mở không lên: lý do và phương pháp sửa lỗi tại thể loại Lỗi thường chạm mặt trên trang web Điện Thoại Vui.
Khi cần sử dụng camera trên laptop, có rất nhiều người gặp mặt lỗi camera máy vi tính không thể làm sao mở được camera để sử dụng. Hoặc khi mở hình hình ảnh camera mờ mờ, thiết yếu nào kết nối được webcam cùng với laptop. Khi gặp mặt lỗi laptop không tồn tại camera như vậy này thì chúng ta khắc phục như vậy nào? Nếu chưa chắc chắn cách sửa lỗi camera máy tính thì hãy thuộc Sforum khám phá nội dung bài viết dưới trên đây để tìm chiến thuật nhé.
Nguyên nhân camera laptop không mở được
Việc không mở được camera laptop có thể bắt nguồn từ các nguyên nhân khác nhau. Tại sao đầu tiên rất có thể là vì chương trình Anti vi khuẩn trên thiết bị đang chặn camera hoạt động. Cạnh bên đó, có thể bị tiêu giảm quyền riêng tư hoặc không được phép truy vấn bởi một vài ứng dụng cụ thể, gây ra việc laptop không mở được camera.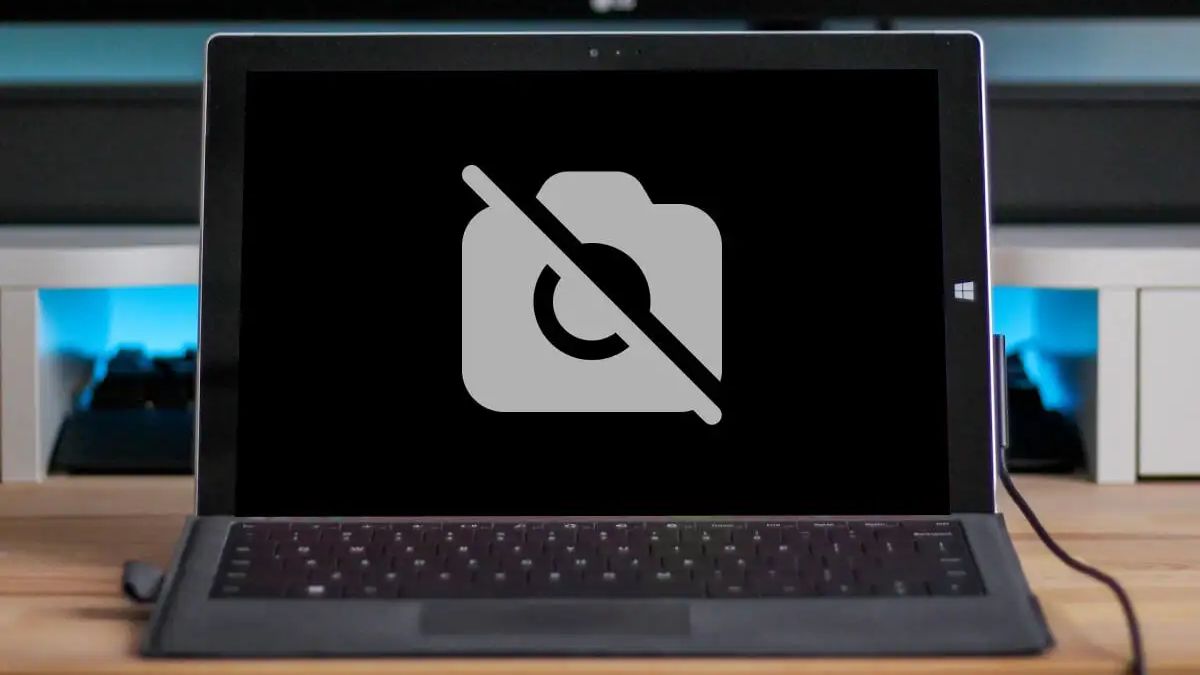
Cách sửa lỗi camera máy tính cực dễ
Nếu ước ao khắc phục lỗi camera máy tính xách tay bị tắt không mở lên được thì các bạn hãy thử một vài ba cách dưới đây nhé.Khởi động lại PC
Khởi cồn lại laptop có vẻ dễ dàng nhưng lại là một cách thức hiệu quả nhằm khắc phục lỗi không tìm kiếm thấy camera trên laptop Win 7, Win 8, Win 10, Win 11 bất thần và không tìm được lý do ở trên laptop của bạn. Khi tiến hành khởi động lại hệ thống để giúp đỡ laptop giảm thiểu được khả năng xảy ra lỗi. Đối với đa số những chiếc máy vi tính cá nhân, để khởi động, chúng ta chỉ cần di chuyển chuột mang lại mục Start cùng nhấp vào nút Power để hiển thị thực đơn tùy chọn nguồn. Sau đó, bạn chọn tiếpRestart để thiết bị ban đầu quá trình khởi cồn lại ngay lập tức.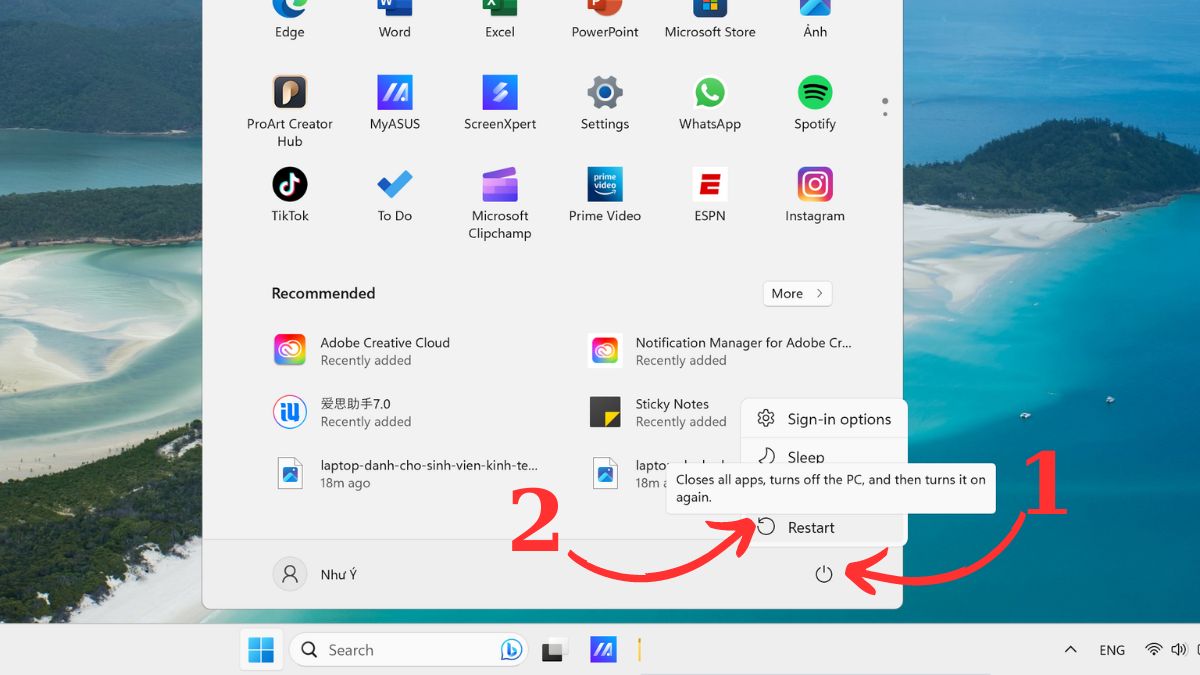
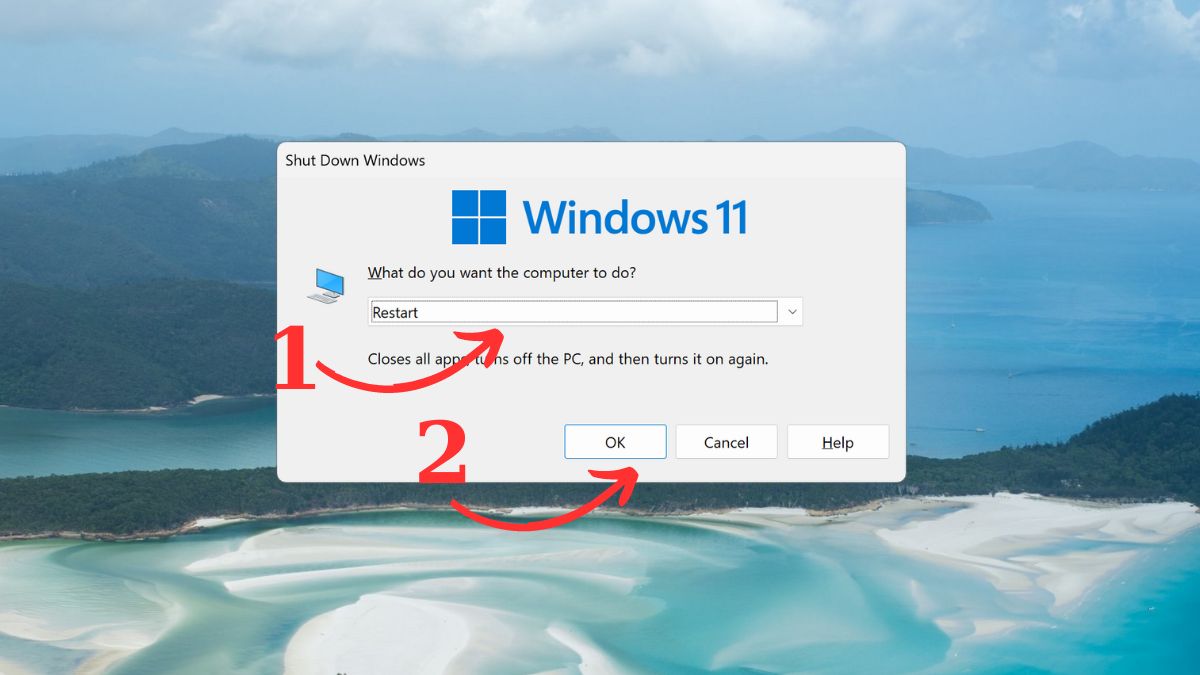
Kiểm tra nút vật dụng lý/màn trập để sửa camera laptop
Những mẫu laptop tân tiến thường được tích hợp sẵn nút đồ vật lý hoặc màn trập để ngắt liên kết camera với hệ thống khi người dùng mong muốn. Do đó, bạn cần phải thực hiện nay kiểm tra các phần này để đảm bảo an toàn rằng chúng không phải nguyên nhân gây buộc phải lỗi camera laptop trên Windows 11.Thường thì màn trập của webcam sẽ được đặt nằm ở chỗ camera và che kín ống kính khi ở sẽ ở trong tâm trạng đóng.
Xem thêm: Lắp Đặt Camera Chống Trộm Báo Giá Rẻ 2024, Camera Chống Trộm Dùng Cho Gia Đình Giá Bao Nhiêu
Các nhà sản xuất laptop thường xuyên in cam kết hiệu camera làm việc trên phím này để tín đồ dùng hoàn toàn có thể nhận dạng.

Chạy trình hạn chế và khắc phục sự cố
Ở trên máy vi tính Windows 11 hay được tích đúng theo thêm kỹ năng khắc phục sự cầm cố với mục tiêu giúp người tiêu dùng tìm và khắc phục các sự cố liên quan đến camera của máy tính. Phương pháp sửa camera laptop này như sau:Bước 1: Trước tiên, bạn hãy truy vấn Settings sống menu Start hoặc nhận phím tắt Windows + I.Bước 2: Ở trong ngăn phía trái của hành lang cửa số ứng dụng, các bạn hãy ấn vào tab Bluetooth và devices.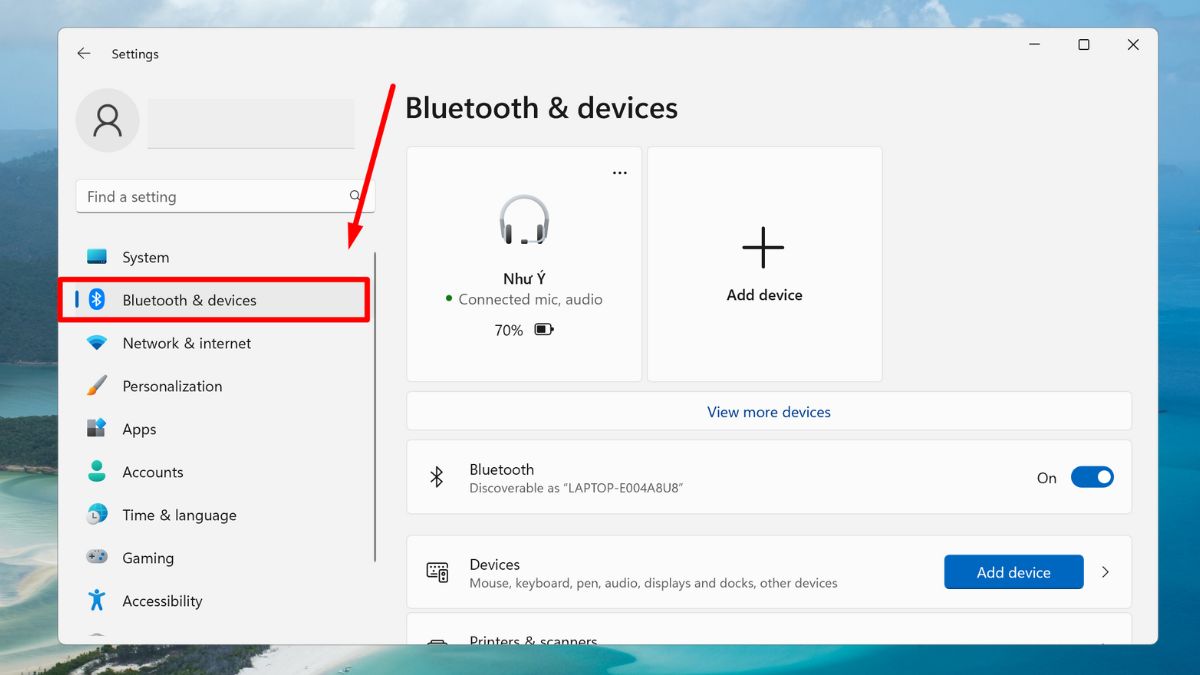
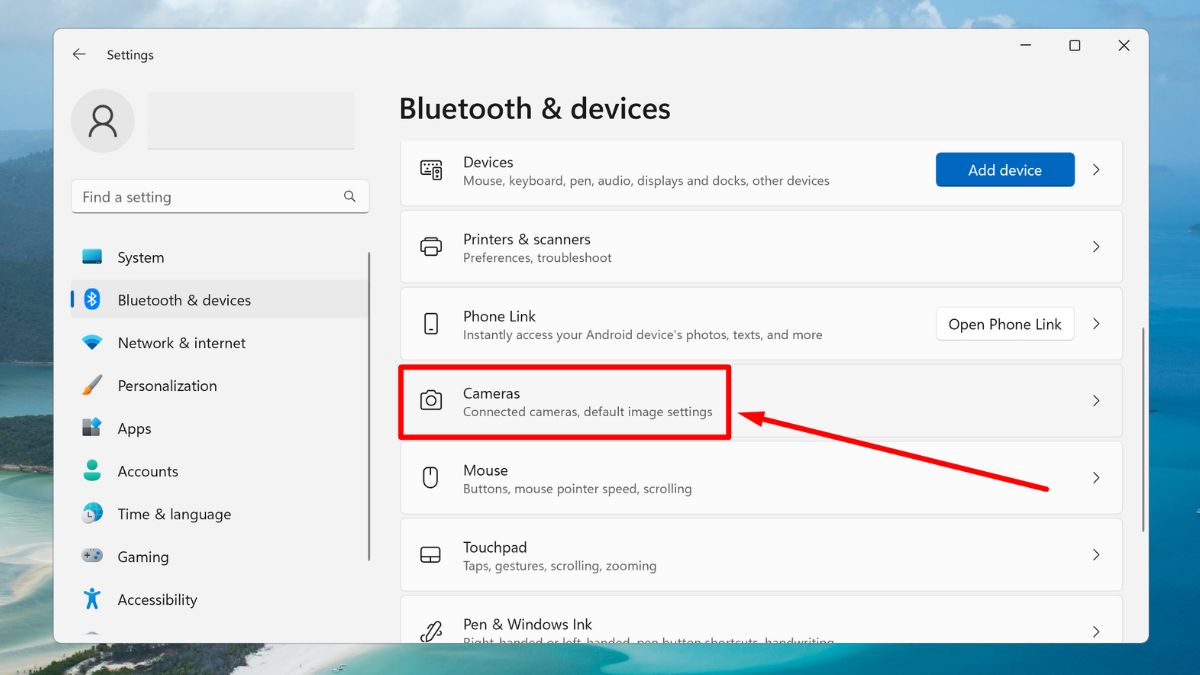
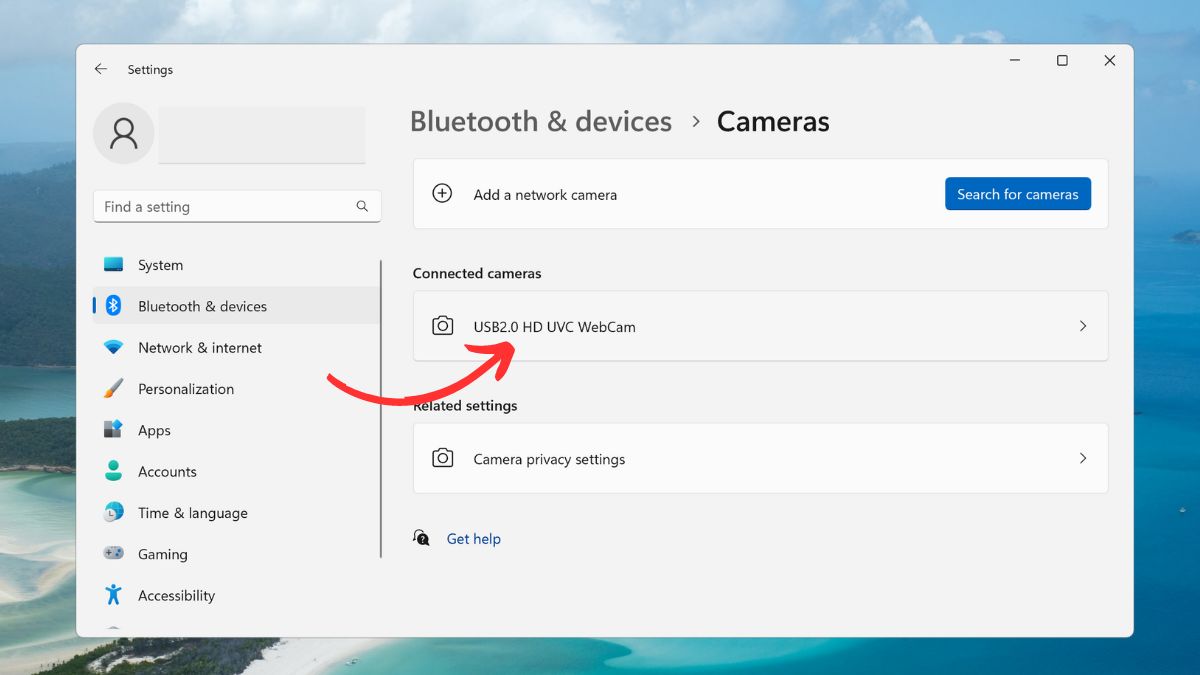
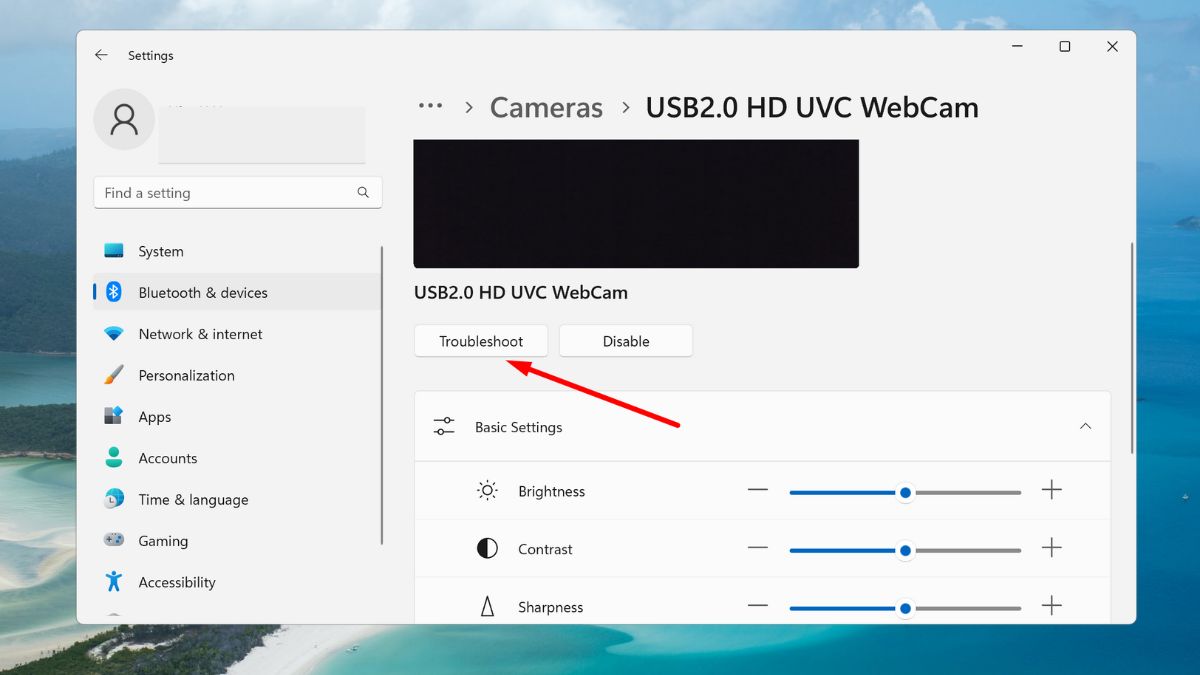
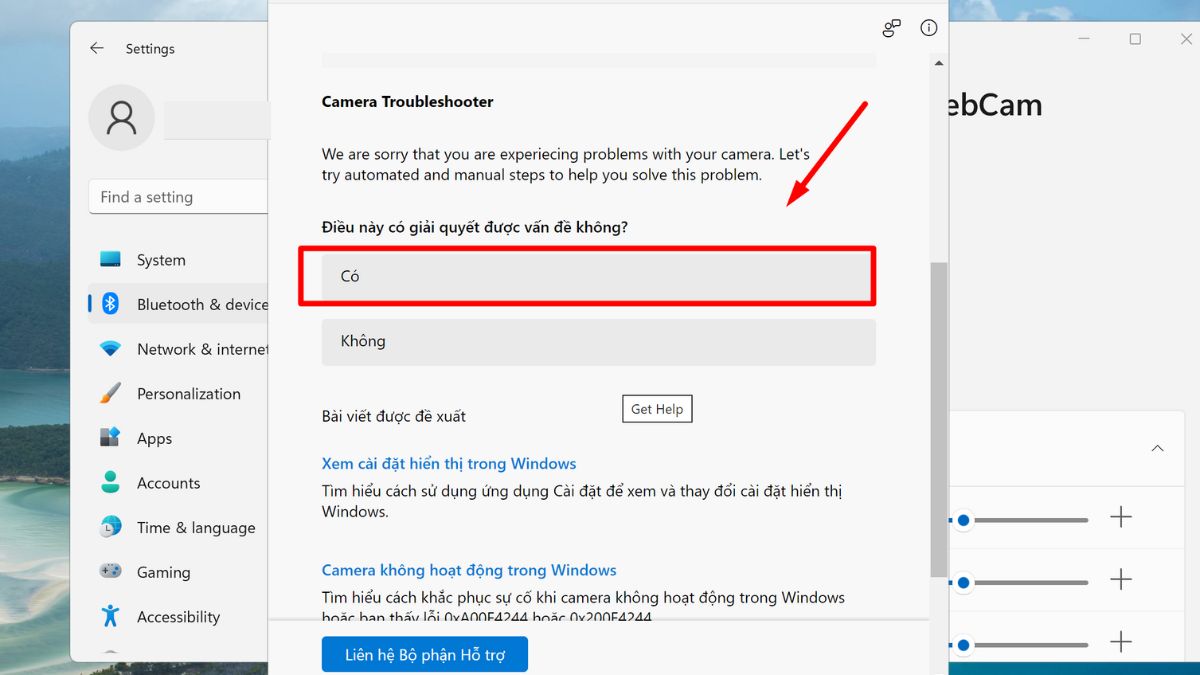
Kiểm tra phần cài đặt quyền riêng tư của camera
Nếu camera máy vi tính bị lỗi ở 1 ứng dụng hoặc 1 nhóm những ứng dụng rõ ràng thì kia cũng hoàn toàn có thể là tín hiệu cho vấn đề cấu hình thiết đặt quyền riêng bốn trên laptop của chúng ta bị sai. Để sửa lỗi camera máy tính xách tay không lên, các bạn hãy triển khai theo công việc sau:Bước 1: Trước tiên, các bạn hãy truy cập vào Settings ở vị trí Start hoặc ấn vào phím tắt Windows + I.Bước 2: Nhấn vào tab Privacy & Security.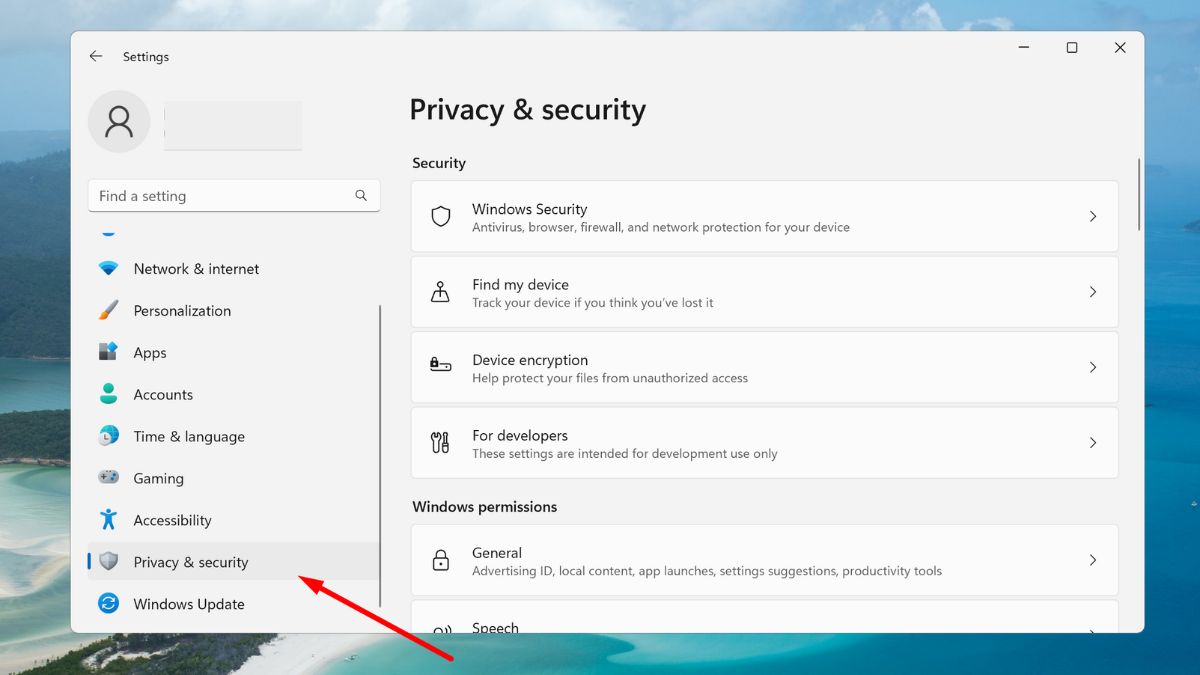
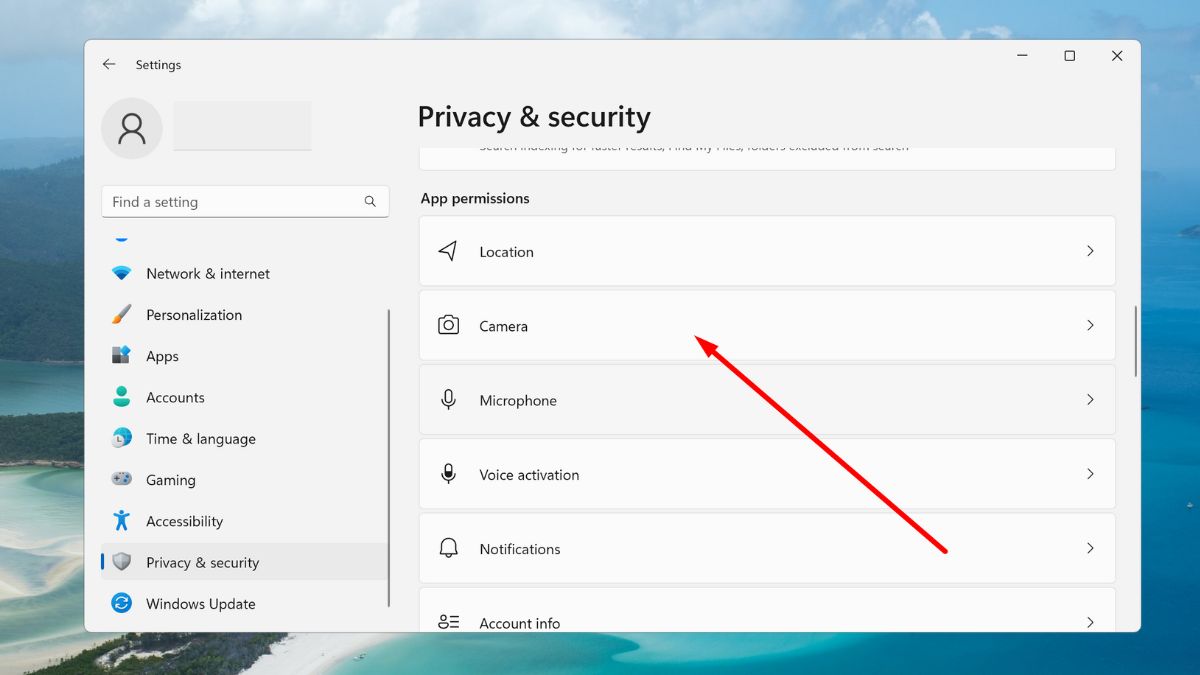
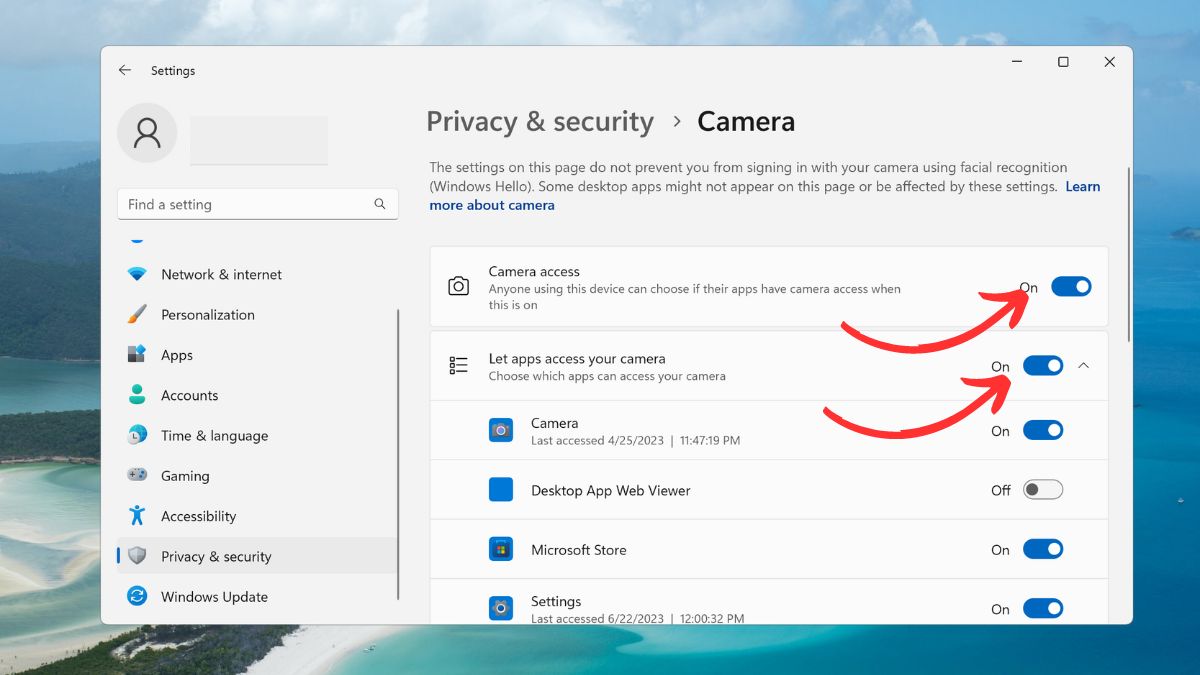
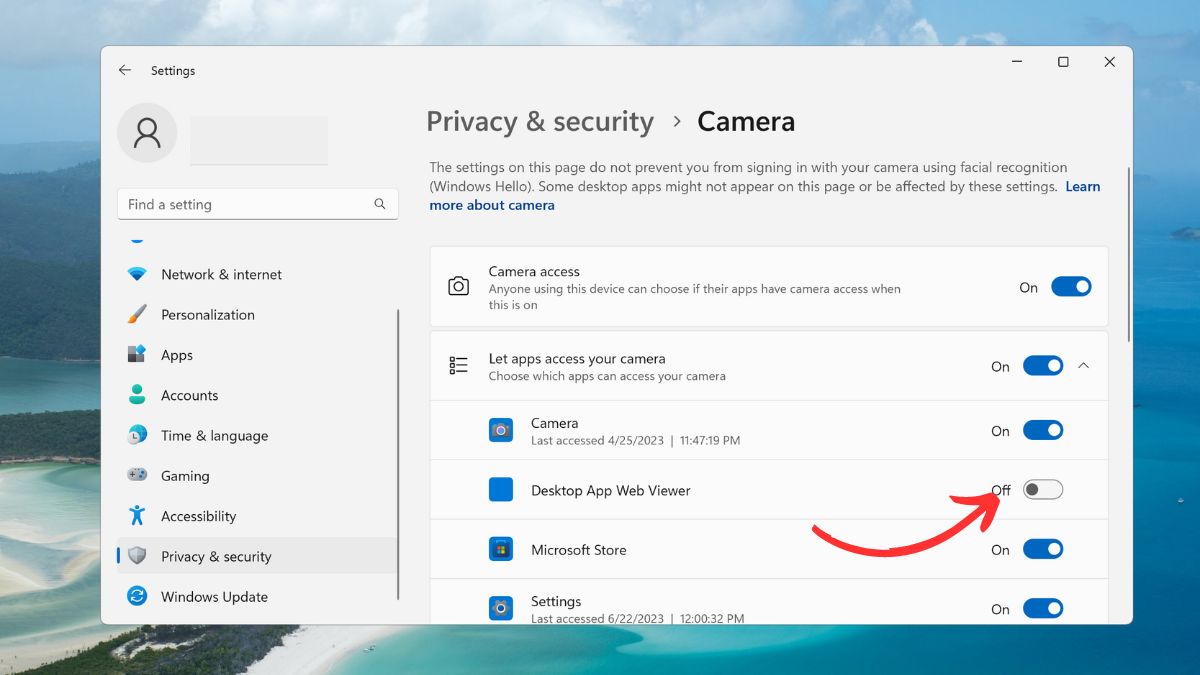
Cập nhật trình điều khiển và tinh chỉnh cho camera
Khi bạn đang gặp gỡ lỗi ko mở được camera bên trên Windows 11, bạn hãy thực hiện cập nhật trình tinh chỉnh và điều khiển cho camera. Công việc thực hiện khắc phục và hạn chế lỗi không mở được camera máy tính như sau:Bước 1. Mở phần Start cùng gõ trường đoản cú khóa Device Manager vào ô search kiếm. Thời gian này, bạn hãy bấm mở Device Manager.