Gần như hồ hết chiếc laptop xuất hiện trên thị trường bây giờ đều đã trạng bị một camera để giao hàng các yêu cầu gọi điện video, hội họp trực tuyến… và trong nội dung bài viết sau phía trên của Phúc Anh đang hướng dẫn chúng ta cách mở camera trên laptop để sử dụng
Cách mở camera trên máy tính sử dụng Win 8, Win 10, Win 11
Cách nhảy camera trên máy tính xách tay sử dụng hệ quản lý windows 8 trở lên tương đối là thuận tiện vì gần như hệ điều hành và quản lý này đang tích hợp áp dụng camera. Việc của doanh nghiệp là áp dụng ứng dụng này
Bước 1: các bạn mở mục search kiếm tại thanh công cụ, tiếp đến gõ trường đoản cú khóa “camera” > bấm vào vào biểu tượng máy hình ảnh để mở camera trên máy tính

Bước 2: nếu như camera của bạn vận động tốt thì ứng dụng này đã khởi chạy và hiển thị hình ảnh nằm trong khoảng camera
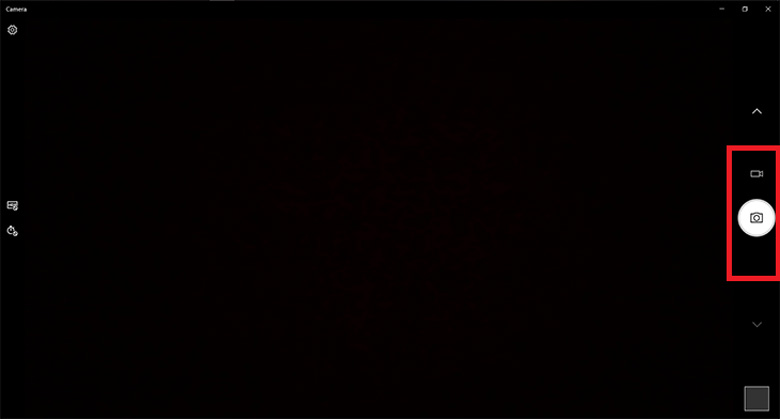
Công cố kỉnh camera có sẵn trên windows bao gồm khá nhiều tác dụng thú vị mà chúng ta có thể sử dụng rất có thể kể mang lại đó là:
Hẹn thời hạn chụp hình
Tại giao diện chủ yếu của camera bạn lựa chọn tới hình tượng Photo timer. Sau khi bấm vào vào đó thì các bạn sẽ nhận được thông báo. Cùng với click đầu tiên sẽ là 2 giây, 2 click là 5 giây, 3 click là 10 giây và 4 click là tắt chính sách hẹn giờ. Sau khi đã hẹ giờ như mong muốn thì bạn chỉ cần nhấn vào hình tượng máy ảnh để bắt đầu chụp

Quay đoạn phim với camera laptop
Bạn rất có thể có cho doanh nghiệp những thước phim có chất lượng tốt cùng với camera của laptop. Bạn chỉ cần mở phần mềm camera, click vào biểu tượng hình trang bị quay phim để gửi sang cơ chế quay phim.
Bạn đang xem: Cách bật camera và micro trên macbook

Các thiết đặt chuyên sâu với vận dụng camera mặc định của windows
Ứng dụng này cung cấp khá nhiều tùy chỉnh thiết lập về hình hình ảnh để chúng ta sử dụng, việc của công ty là nhấn vào biểu tượng hình răng cưa. Một số cài đặt bạn cũng có thể tùy chỉnh với áp dụng này là
Pro mode (Show advanced control for photos và videos): Bật/Tắt thanh chỉnh ánh sáng khi chụp ảnh.Photo quality: Lựa chọn chất lượng cho hình ảnh chụp.Framing grid: nhảy tiện ích hệ thống lưới để căn chỉnh hình ảnh dễ dàng hơn.Time lapse: Bật chế độ chụp hình ảnh liên tục với thời gian nhất định.Video quality: Điều chỉnh quality của video.Flicker reduction: Điều chỉnh độ chập chờn của video.

Cách mở camera trên các phiên bản windows 7 trở xuống
Các phiên bản windows từ bỏ windows 7 trở xuống không tồn tại ứng dụng được tích hợp trong hệ quản lý cho nên các bạn cần một trong những phần mềm chụp hình ảnh bên thứ 3. Trong nội dung bài viết này Phúc Anh vẫn giới thiệu cho bạn ứng dụng Cyberlink You
Cam.
Tải ứng dụng trên đây
Bước 1: sau khoản thời gian tải vận dụng về thì bạn thiết lập ứng dụng này như những ứng dụng thông thường khác

Bước 2: khi hiển thị hình ảnh trong lúc cài đặt như hình bên dưới đây họ nhấn nút Continue để chấm dứt quá trình cài đặt phần mềm Cyber
Link You
Cam trên Windows 7.

Bước 3: chúng ta mở vận dụng Cyber
Link You
Cam lên nhằm khởi cồn camera trên máy vi tính của bạn.
Mở ứng dụng Cyber
Link You
Cam và các bạn sẽ thấy màn hình webcam hiển thị trên đồ họa phần mềm. Nhấn hình tượng hình tròn ở giữa màn hình để chụp ảnh. Hoàn toàn có thể đổi sang cơ chế quay video. Hình như ứng dụng này cũng hỗ trợ nhiều hiệu ứng, khung hình ảnh để sử dụng.

Cách mở camera trên máy tính xách tay Macbook
Bước 1: Mở Spotlight > chọn Photo Booth (hoặc bạn có thể tìm kiếm bằng cách chọn biểu tượng kính lúp > Nhập Photo Booth).

Bước 2: Camera trên cameragpc.com macbook được mở lên thì đèn màu xanh da trời lá đang sáng > từ bây giờ thì bạn đã có thể chụp ảnh được rồi

Bước 3: nhận nút màu xanh lá cây ở sau cùng > Chọn showroom to Photos nhằm lưu vào vận dụng Photos của máy. Ảnh chúng ta vừa chụp sẽ lưu trữ vào cả i
Phone, i
Pad của công ty nếu vẫn bật chính sách Photo Stream.
Trên đây Phúc Anh đã share cho các bạn cách mở camera trên laptop, laptop macbook rất đơn giản dễ dàng và dễ dàng dàng. Hy vọng những mẹo nhỏ này giúp đỡ bạn sử dụng thứ tính tác dụng hơn. Chúc bạn thành công.
Với Camera thông suốt, bạn cũng có thể sử dụng i
Phone làm micrô hoặc webcam trên sản phẩm Mac với tận dụng camera i
Phone bạo phổi mẽ cũng tương tự các hiệu ứng video clip bổ sung. Bạn cũng có thể kết nối không dây hoặc bởi cáp USB mang lại mạng bao gồm dây.

Trước khi chúng ta có thể sử dụng tác dụng Camera thông suốt, bạn cần triển khai tác vụ sau:
Đảm bảo rằng máy Mac của công ty có mac
OS 13 trở lên và i
Phone của công ty có i
OS 16 trở lên.
Ghi chú: Để bật toàn bộ các tùy chọn Camera thông suốt, máy Mac của bạn phải gồm mac
OS 14 với i
Phone của công ty phải tất cả i
OS 17.
Trên thiết bị Mac của bạn, hãy mở ngẫu nhiên ứng dụng nào tất cả quyền truy vấn vào camera hoặc micrô, chẳng hạn như Face
Time hoặc Photo Booth.
Thực hiện bất kỳ tác vụ làm sao sau đây:
Tạm dừng đoạn clip hoặc âm thanh: bên trên i
Phone của bạn, hãy nhấn vào Tạm giới hạn hoặc vuốt lên để unlock thiết bị đó.
Tiếp tục clip hoặc âm thanh: bên trên i
Phone của bạn, hãy chạm vào tiếp tục hoặc dấn nút sườn hoặc nút nguồn để mở khóa thiết bị đó.
Dừng áp dụng i
Phone có tác dụng webcam hoặc micrô: Trên thiết bị Mac của bạn, hãy thoát ứng dụng.
Xóa i
Phone của người sử dụng dưới dạng tùy chọn: trên i
Phone của bạn, hãy chạm vào Ngắt kết nối, sau đó chứng thực rằng bạn muốn ngắt kết nối. I
Phone của doanh nghiệp đã bị xóa sổ danh sách camera và micrô trong số ứng dụng cũng giống như khỏi danh sách các thiết bị nguồn vào âm thanh trong setup Âm thanh.
Để thêm lại i
Phone, hãy kết nối thiết bị đó với thiết bị Mac của người sử dụng bằng cáp USB.
Nếu bạn cần sạc i
Phone trong lúc Camera thông suốt đã được bật, hãy thực hiện cáp USB nhằm có tác dụng tốt nhất.
Xem thêm: Phân Biệt Các Kiểu Camera Quan Sát Thông Dụng, Các Loại Camera Quan Sát Thông Dụng
Tự động gửi sang camera trên i
Phone
Máy Mac của người sử dụng có thể tự động chuyển sang áp dụng i
Phone làm nguồn vào camera cho những ứng dụng độc nhất vô nhị định giành cho máy Mac, chẳng hạn như Face
Time cùng Photo Booth. Để triển khai việc này, i
Phone của công ty phải:
Gần lắp thêm Mac của bạn
Được tắt màn hình
Theo phía ngang
Có camera phía sau hướng về phía các bạn và không xẩy ra cản trở
Không ở trong túi hay vẫn nằm xung quanh phẳng trên bàn làm việc
Cố định
Nếu chúng ta đã áp dụng i
Phone làm webcam trên đồ vật Mac của mình trước phía trên thì những ứng dụng khác giành riêng cho máy Mac của bạn cũng có thể nhớ sẽ là camera ưu tiên.
Đặt i
Phone của bạn làm micrô mang định
Bạn có thể đặt i
Phone của mình làm micrô khoác định mang đến máy Mac của bạn.
Chọn i
Phone của khách hàng trong danh sách những thiết bị đầu vào âm thanh.
Ứng dụng nối tiếp mở bên trên i
Phone của khách hàng và bước đầu ghi âm thanh.
Bật Desk View và những hiệu ứng video
Khi bạn áp dụng i
Phone của chính bản thân mình làm webcam trên máy Mac, chúng ta có thể sử dụng hình tượng Video

Xem thực hiện Desk View và Sử dụng những tính năng gọi hội nghị qua video.
Nếu các bạn không thấy i
Phone của bản thân dưới dạng tùy chọn camera hoặc micrô
Nếu bạn không thấy i
Phone trong list camera hoặc micrô trong setup Âm thanh hoặc ứng dụng, hãy thử như sau.
Kết nối đồ vật đó với trang bị Mac của khách hàng bằng cáp USB và khám nghiệm lại. (Nếu thiết bị đó đã được liên kết bằng cáp thì nên ngắt liên kết rồi liên kết lại đồ vật đó).
Kiểm tra các mục sau:
i
Phone của người sử dụng là i
Phone XR hoặc mẫu bắt đầu hơn.
i
Phone của chúng ta có i
OS 16 trở lên.
Máy Mac của người sử dụng có mac
OS 13 trở lên.
i
Phone của chúng ta đã được nhảy Camera tiếp liền trong thiết đặt > setup chung > Air
Play và Handoff.
i
Phone cùng máy Mac của bạn cách nhau trong khoảng 30 feet.
i
Phone đang không share kết nối di động của chính bản thân mình và sản phẩm công nghệ Mac vẫn không share kết nối mạng internet của mình.
Ứng dụng đoạn phim được chọn của người sử dụng được cập nhật lên phiên bản mới nhất.
Ghi chú: Nếu máy Mac của khách hàng không bao gồm camera được tích phù hợp thì có thể xem i
Phone của chúng ta là camera miễn là thỏa mãn nhu cầu tất cả những điều kiện để auto chuyển trở qua camera trên i
Phone. Bạn cũng có thể cắm i
Phone vào đồ vật Mac bằng cáp USB.
Bạn cũng hoàn toàn có thể sử dụng Camera nối liền để quét tư liệu hoặc chụp hình hình ảnh của thứ nào đó ở ngay gần và làm cho hình ảnh đó lộ diện ngay lập tức trên thứ Mac của bạn. Xem Chèn ảnh và phiên bản quét bởi Camera thông suốt.








