Vui lòng chuyển đến phía dẫn khớp ứng dựa bên trên hệ quản lý Windows lúc này trên máy tính xách tay của bạn:
Hệ quản lý Windows 11
Nội dung:
Kiểm tra Camera
Xác minh xem máy hình ảnh có bị đậy khuất bởi vì miếng đảm bảo màn hình hoặc phim bảo mật hay không.Đôi khi, nếu ống kính máy hình ảnh bị bụi bặm bám vào bao gồm thể tác động đến chất lượng hình ảnh. Hãy thực hiện vải sạch, mềm để lau nhẹ ống kính thiết bị ảnh, bảo đảm an toàn ống kính vẫn nguyên vẹn.Bạn đang xem: Cách bật camera và micro trên máy tính bàn
Quay lại Mục lục
Sử dụng
Camera
Nếu chúng ta bật Windows Hello, nó sẽ sử dụng máy hình ảnh của bạn để đăng nhập cho chính mình ngay cả lúc "Cho phép ứng dụng truy vấn máy ảnh của bạn" bị tắt. Nếu như Windows Hello bị tắt, nó không thể truy vấn vào máy hình ảnh của bạn.
Trở về đầu
Mở vận dụng Camera
Gõ và tìmTrở về đầu
Sử dụng
Microphone
Trở về đầu
Hệ quản lý Windows 10
Nội dung:
Kiểm tra Camera
Xác minh xem máy hình ảnh có bị bít khuất vì chưng miếng đảm bảo màn hình hoặc phim bảo mật hay không.Đôi khi, giả dụ ống kính camera bị bụi bờ bám vào gồm thể ảnh hưởng đến quality hình ảnh. Hãy áp dụng vải sạch, mềm để lau vơi ống kính máy ảnh, bảo vệ ống kính vẫn nguyên vẹn.Quay lại Mục lục
Sử dụng
Camera
Windows Hello, nó sẽ sử dụng máy hình ảnh của các bạn để đăng nhập cho mình ngay cả khi ”Allow apps khổng lồ access your camera” tắt. Trường hợp Windows Hello bị tắt, nó không thể truy vấn máy hình ảnh của bạn.
Trở về đầu
Mở ứng dụng「Camera」
Gõ với tìmWindows①,sauđó nhấp
Trở về đầu
Sử dụng
Microphone
Cách bật micro trong máy vi tính Win 10 như thế nào? nếu khách hàng đang chạm mặt khó khăn trong việc bật micro trên sản phẩm công nghệ tính, cùng theo dõi nội dung bài viết hướng dẫn sau đây của cameragpc.com nhé!
1. Cách bật micro trong máy vi tính Win 10
Có 04 cách nhảy micro bên trên laptop sử dụng hệ điều hành quản lý Windows 10.
- bật micro trường đoản cú Sound Settings.
- bật micro từ Windows Settings.
- nhảy micro trường đoản cú Device Manager.
- nhảy micro bởi Driver
Fix.
Cùng cameragpc.com tìm hiểu cách thực hiện cụ thể ngay dưới đây nhé.
1.1. Nhảy mic cho máy tính xách tay bằng Sound Settings
- Bước 1: nhấp chuột phải vào hình tượng loa trên thanh taskbar -> chọn Sounds.

- Bước 2: Kích chọn Recording.
- Bước 3: nhấn vào phải vào đồ vật micro ao ước bật (nếu có rất nhiều thiết bị được liệt kê).
- Bước 4: lựa chọn Enable.

- Bước 5: click chuột phải vào vị trí bất kì trên desktop laptop -> chọn Show Disabled Devices.
- Bước 6: chọn micro từ danh sách đã tạo -> Kích chọn Properties.
- Bước 7: vào mục Device Usage -> lựa chọn Use this Device (Enable).
Xem thêm: Tại Sao Camera Sau Chụp Xấu ? Hình Chụp Bằng Camera Sau Có Phải Mặt Thật Không
- Bước 8: chọn Apply -> lựa chọn OK.
1.2. Cách nhảy micro trong máy tính Win 10 trường đoản cú Windows Settings
- Bước 1: Nhấn tổng hợp phím Windows + I để mở đối thoại Windows Settings.
- Bước 2: Click chọn Privacy -> chọn mục Microphone (cột menu bên trái).

- Bước 3: tại mục Let apps use my microphone: bật chế độ ON.
1.3. Bật micro từ bỏ Device Manager
- Bước 1: Nhấn tổng hợp phím Windows + X nhằm mở menu Winx.
- Bước 2: Click chọn Device Manager.
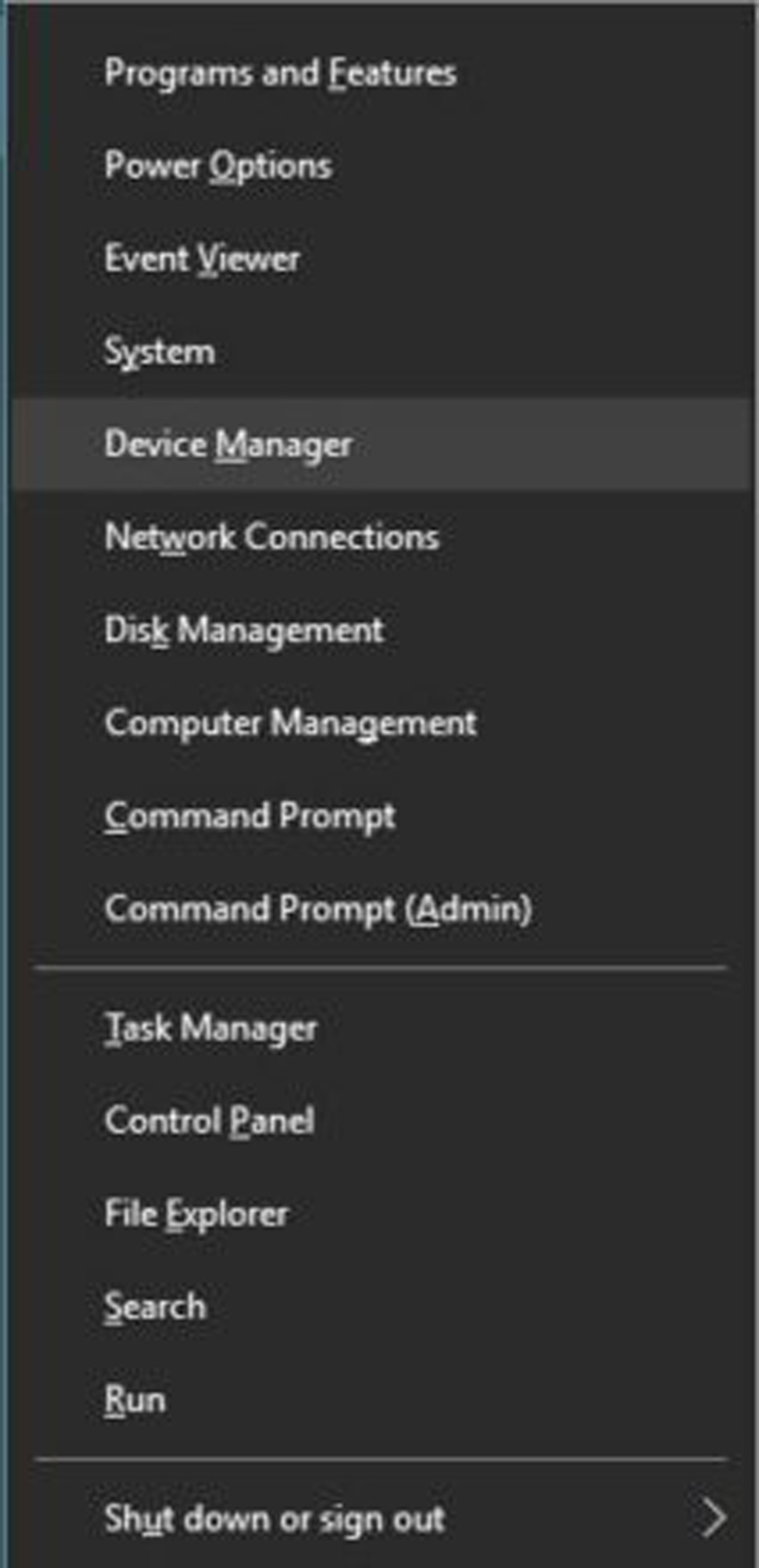
- Bước 3: Nhấp chọn Sound đoạn phim and trò chơi Controllers.
- Bước 4: lựa chọn card âm thanh được cài bỏ lên trên PC -> lựa chọn Enable.
- Bước 5: Restart lại sản phẩm tính của khách hàng để xong quá trình này.
Lưu ý: Nếu lân cận trình tinh chỉnh và điều khiển âm thanh (Sound controller) xuất hiện biểu tượng cảnh báo màu sắc vàng có nghĩa là driver của trình điều khiển và tinh chỉnh đó đã trở nên hỏng hoặc gỡ sở hữu đặt.
1.4. Bật micro bằng Driver
Fix
Nếu driver mic của bạn bị lỗi, bạn có thể khắc phục chứng trạng này bằng Driver
Fix.
Cách bật micro trong laptop Win 10 với Driver
Fix:
- Bước 1: download và setup Driver
Fix về laptop.
(Link tải: https://driverfix.com/).
- Bước 2: Mở Driver
Fix, chế độ này đang quét PC của bạn -> tra cứu kiếm những driver trang bị thiếu hoặc lạc hậu -> tự động cập nhật driver mới.

Lưu ý:
+ Phải bảo đảm trong quá trình quét, máy tính được kết nối Internet.
+ nếu như Driver
Fix không giải quyết và xử lý được sự việc mic, có thể phần cứng máy tính xảy ra lỗi. Xung khắc phục bởi cách:
++ cài mới các thành phần hông ngoài.
++ cài đặt mới các thành phần hông trong.
++ Thử các phương án trước lúc mua phần cứng, kị lãng phí.
2. Cách nhảy micro trong laptop Win 7, 8

- Bước 1: chọn Start menu -> Mở Control Panel.
- Bước 2: thừa nhận mở mục Sound -> lựa chọn tab Recording.
- Bước 3: chọn thiết bị micro vừa gặm vào máy tính xách tay -> lựa chọn Set default là các bạn đã nhảy mic thành công.
Vậy là cameragpc.com vừa phía dẫn chúng ta cách bật micro trong laptop Win 10 chi tiết nhất. Hy vọng nội dung bài viết sẽ hữu ích với bạn.









