Bạn đang xem: Cách sửa lỗi không bật được camera trên win 10
Nguyên nhân tạo lỗi không mở được camera trên Win 10
Lỗi camera máy tính xách tay máy tính này có thể xuất phân phát từ nhiều nguyên nhân khác nhau, ví dụ như quyền truy cập camera bị chặn, lỗi driver camera,… cụ thể như sau: Quyền truy vấn camera: có thể bạn đã thiết lập không có thể chấp nhận được máy tính truy cập vào camera trên những ứng dụng tuyệt nhất định. Đây là lý do chính khiến cho camera không nhảy được khi bạn sử dụng các ứng dụng đó. Driver camera: Trong một số trong những trường hợp, driver camera có thể đã lỗi thời hoặc bị hỏng, nên camera không vận động đúng cách. phần mềm bảo mật: một trong những phần mềm bảo mật thông tin trên sản phẩm tính rất có thể chặn quyền truy cập vào camera vì vấn đề bảo mật, riêng rẽ tư. Xung tự dưng phần mềm: Đôi khi, việc cài đặt nhiều ứng dụng sử dụng camera gây ra xung đột, từ đó khiến máy tính không mở được camera bên trên Win 10. Lỗi hệ thống: Thỉnh thoảng, lỗi khối hệ thống trên máy tính cũng khiến cho camera chuyển động không đúng cách.
Cách sửa lỗi ko mở được camera bên trên Win 10 hiệu quả
Như vậy, có không ít nguyên nhân khiến camera ko mở được trên lắp thêm tính, và tương xứng với từng nguyên nhân, chúng ta nên có phương pháp xử lý phù hợp. Cố thể, hãy tham khảo một số thủ thuật máy vi tính phổ đổi thay nhất sau đây để khắc chế lỗi này nhé:Tạo hồ sơ người tiêu dùng camera
Nếu hồ sơ người dùng hiện trên bị lỗi thì camera cũng rất có thể không hoạt động, nên chúng ta cũng có thể tạo lại hồ sơ hoặc thêm hồ sơ mới theo hướng dẫn sau đây:Bước 1: Đầu tiên, chúng ta nhấn vào hình tượng Windows bên trên thanh tác vụ hoặc nhận phím “Windows” trên bàn phím > lựa chọn “Settings” để mở Cài bỏ lên trên máy tính.



S để có ngay mức giá vô thuộc hấp dẫn:
Hướng dẫn sửa lỗi camera máy vi tính thường gặp mặt trên Windows 10 solo giản, cấp tốc chóng
Webcam là trong những tiện ích đi kèm theo được sử dụng phổ biến trên laptop. Nhờ trang bị các camera trên máy tính xách tay mà chúng ta cũng có thể dễ dàng tham gia những buổi hội họp, tiếp thu kiến thức online thường được sử dụng để trò chuyện video clip với đồng đội trên những nền tảng trực tuyến đường như Zoom, Teams, Skype… Chính vì vậy, yêu cầu sử dụng kỹ năng camera trên máy tính ngày càng cao. Mặc dù nhiên, trong quá trình sử dụng bạn sẽ có thể gặp gỡ những lỗi camera như: Camera máy vi tính bị đen, camera bị mờ hoặc nhòe, hay không kiếm thấy camera bên trên laptop của bạn
Bài viết đã cung cấp cho bạn những câu vấn đáp cho:
Tổng hợp một số lỗi camera trên máy vi tính bạn hay gặpNguyên nhân nào tạo ra các lỗi về camera laptop Cách xử lý lỗi camera máy tính xách tay Win 10 đơn giản
Dưới đây, cameragpc.com vẫn tổng hợp các lỗi, nguyên nhân tương tự như các cách sửa lỗi camera trên laptop Win 10, hãy cùng theo dõi nhé!

Khắc phục lỗi camera laptop thường chạm chán trên win 10
1.Xem thêm: Cách Bật Camera Ở Zoom Meetings, Kiểm Tra Video Của Bạn
Các lỗi camera thường gặp gỡ trên máy tính xách tay win 10
Camera máy tính xách tay không lên hìnhCamera laptop bị mờ hoặc bị nhòe
Laptop không tìm thấy camera

Tổng hòa hợp lỗi camera trên laptop

2. Nguyên nhân gây ra những lỗi camera trên máy tính là gì?
Có tương đối nhiều nguyên nhân gây nên lỗi webcam trên laptop mà các bạn thường chạm mặt phải. Nhưng một số nguyên do thiết yếu phải nói tới như là:
Có thể do quá trình sử dụng các bạn vô tình làm cho rơi, để máy va chạm, trầy xước. Webcam cũng có thể chạm chán phải lỗi màn hình màu black bởi bị khoá tự dưng do lỗi phần mềm.
Hoặc trong quá trình cài để quyền riêng bốn đã ngăn camera của công ty hoạt động. Đôi khi sẽ vị hệ điều hành và quản lý Windows 10 bị sai, thiếu khi chúng ta cập nhập hoặc thiết đặt mới lại.
Hay nhằm bảo vệ máy tính của bạn tránh sự xâm hại của những trang web tốt tập tin độc hại, người tiêu dùng thường download các phần mềm diệt virus vào máy. Các phần mềm này nhiều lúc chặn một trong những thiết bị ngoại vi như USB, Camera...
Thêm một lý do khá thịnh hành khác là vì Driver trên Windows 10 hoàn toàn có thể chưa tương thích, chưa đặt đúng cách dán hoặc chưa update cũng gây ra tình trạng lỗi kết nối.
2. Phương pháp sửa lỗi camera trên máy tính xách tay Win 10
Khi gặp gỡ các lỗi camera trên máy vi tính win 10 bạn có thể tham khảo và tiến hành các bí quyết khắc phục sau:
2.1. Cấp quyền truy cập cho camera
Bước 1: Nhấn tổng hợp phím Windows + I hoặc kích vào biểu tượng Windows trên thanh tác vụ nhằm mở Settings
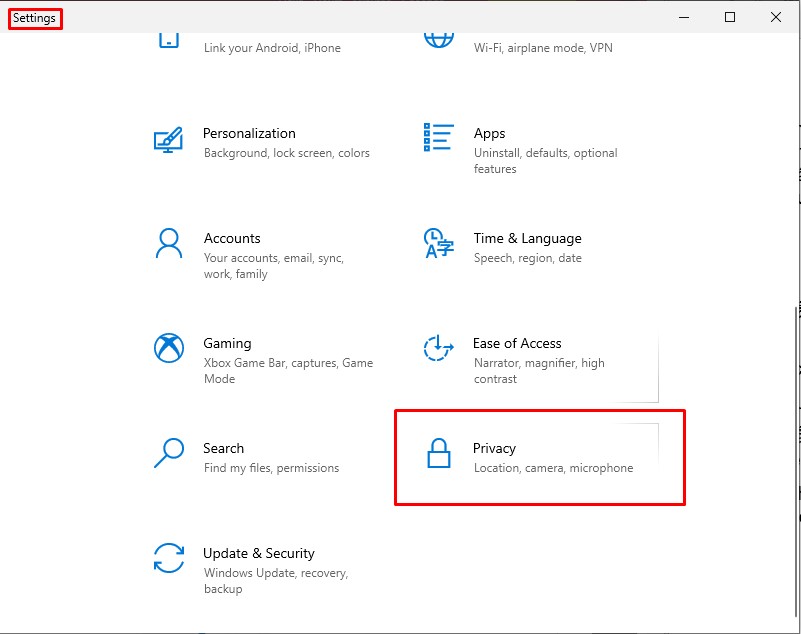
Chọn Privacy trong hành lang cửa số Settings
Bước 2: Kích chọn Privacy, tiếp tục kiếm mục Camera tiếp đến chuyển Allow apps to lớn access your camera sang trọng trạng thái On

Bật on mang lại mục Allow apps khổng lồ access your camera
Hoặc bạn kiểm soát và điều chỉnh cho phép/ không được cho phép ở mục Choose which Microsoft Store apps can access your camera
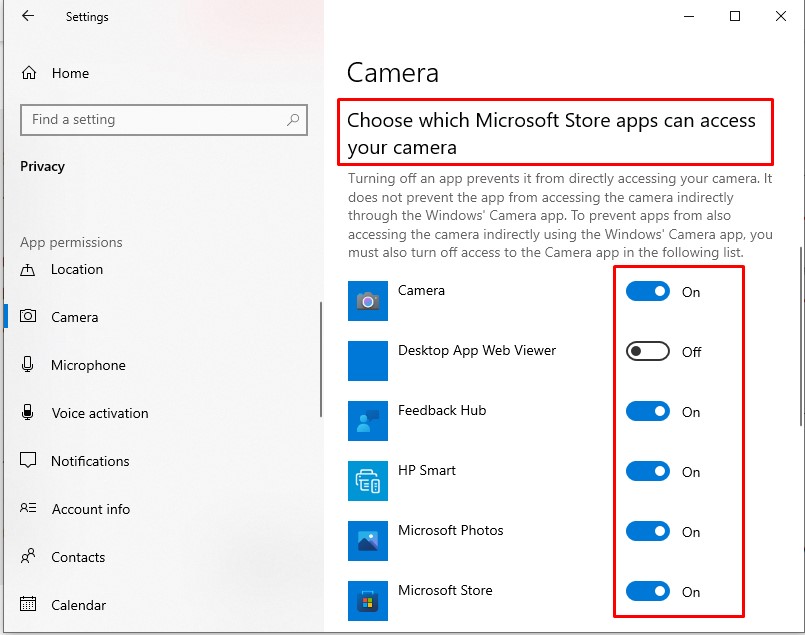
2.2. Khởi hễ lại camera
Bước 1: xuất hiện sổ Settings như ở phương pháp 1Bước 2: chọn Apps -> chọn mục Apps & Features -> nhập “camera” vào thanh tìm kiếm kiếm bên yêu cầu -> bấm vào và lựa chọn Advanced option bên dưới -> lựa chọn Reset để chạy lại ứng dụng

Chọn Apps ở cửa sổ Settings

Kích lựa chọn Advanced options bên dưới Camera

Nhấn reset nhằm khởi cồn lại camera laptop

2.3. Gỡ và thiết đặt lại Driver webcam
Bước 1: Kích chuột nên vào biểu tượng Start trên thanh vẻ ngoài hoặc gõ Device Manager bên trên thanh kiếm tìm kiếm sinh sống taskbar để open sổ

Mở Device manager sống mục Start hoặc thanh tìm kiếm
Bước 2: chọn mục Imaging devices hoặc Sound, video and trò chơi controllers.

Chọn Imaging devices hoặc Sound, clip and trò chơi controllers nhằm tìm sản phẩm camera của máy
Bước 3: lựa chọn phần Webcam của máy, thừa nhận chuột đề nghị và lựa chọn Properties

Chọn Properties để gỡ hoặc cập nhật Driver
Bước 4: lựa chọn thẻ Driver ở cửa số vừa hiện, tiếp đến nhấn vào Uninstall để tiến hành gỡ.
Nếu hộp thoại mới xuất hiện bạn dọn Delete the driver softwware for this device tiếp đến nhấn OK
Tương từ bỏ như cách gỡ thiết lập đặt, để cập nhật driver bạn triển khai lại công việc 1 2 với 3. Ở bước 4 thay vì chưng chọn Uninstall thì nên nhấn lựa chọn mục Update Driver và chọn search automatically for updated driver software.

Chọn Uninstall nhằm gỡ với Update Driver để update lại
2.4. Tắt ứng dụng diệt Virus bên trên máy
Bởi vì một số trong những phần mềm khử virus thường được đặt tại mức bảo mật tối ưu tốt nhất nên thỉnh thoảng vô tình sẽ tác động đến các tác dụng khác của laptop. Tự đó khiến cho chiếc máy của bạn đôi lúc auto ngừng một vài ứng dụng như camera. Chúng ta cũng có thể tạm tắt trình chăm sóc virus, khởi rượu cồn lại máy. Để tắt, bạn thực hiện làm việc sau:
Bước 1: Mở Settings ( bằng làm việc như cách 1) bước 2: chọn Update và Security, tìm và chọn phần Windows Sercurity

Kích chọn mục Update và Security
Bước 3: chọn Virus và threat protection

Chọn virut & threat protection sống phần Windows Sercurity
Bước 4: trên mục Virus và threat protection settings -> các bạn chọn Manager Settings

Kích chọn Manage settings
Bước 5: Tắt công tắc mục Real – time Protection

Kích Off trên phần Real – time Protection
2.5. Sử dụng những trình tháo gỡ của Windows
Windows hỗ trợ cho người dùng một số trong những công cụ nhằm mục tiêu để kiểm tra, dò tìm và khắc phục sự cố. Qui định này sẽ giúp bạn giải quyết và xử lý nhiều sự việc lỗi không giống nhau. Giả dụ camera thứ tính của bạn bị lỗi 0x
A00F4244 thì bạn có thể thực hiện giải pháp này

Chọn Run the troubleshooter trong phần Windows Store Apps
Bước 2: chọn Additional Troubleshooters -> chọn Window Store với chạy tra cứu kiếm lỗi

Kích chọn Additional Troubleshooters
2.6. Tắt những trình cẩn thận hoặc ứng dụng đang thực hiện camera
Đôi khi chúng ta sử dụng cùng lúc nhiều ứng dụng, trang web cần mở camera. Điều này cũng sẽ khiến khi mở tác vụ khác, camera sẽ không còn hiển thị. Thể hiện của nguyên nhân này là khi chúng ta thấy ánh nắng trên hoặc sát thấu kính của camera laptop (có thể đỏ hoặc xanh) thì có công dụng là camera của doanh nghiệp đang được sử dụng trên trang web, ứng dụng khác. Cách khắc phục là bạn hãy đóng các tab, tiếp nối quay lại phần camera để bình chọn thử sẽ mở được chưa. Hoặc chúng ta có thể thử khởi hễ lại máy tính để ngưng các tác vụ chạy ngầm khiến cho camera không hoạt động.
2.7. Chất vấn và dọn dẹp camera
Lỗi camera lại mờ hoặc bị nhòe còn bị gây nên bởi phương diện kính bị bụi bẩn hoặc tất cả vật cản ngơi nghỉ thấu kính. Một số trong những loại laptop xách tay có nắp bít camera, nên bạn cần kiểm tra xem mình đã mở camera chưa. Đồng thời, bạn buộc phải xem demo camera bao gồm bị mờ do bụi bờ không, sống trường vừa lòng này bạn phải lau qua camera bằng vải mềm. Đồng thời rất có thể chỉnh lại độ phân giải cho camera. Sau đó kiểm tra coi camera laptop của chúng ta đã chuyển động lại rõ rệt chưa.

Vệ sinh camera máy tính thường xuyên nhằm tránh tình trạng những vết bụi bám
8. Tổng kết
Trên đó là tổng hợp các nguyên nhân cũng giống như cách khắc phục và hạn chế lỗi các lỗi camera máy vi tính thường gặp. Mong muốn qua nội dung bài viết này, cameragpc.com sẽ với đến cho bạn nhiều thông tin hữu ích cũng như góp được bạn nếu sản phẩm tính của người sử dụng cũng chạm mặt phải trong những lỗi trên.









